Search Manual
Band-in-a-Box® 2023 for Windows® User's Guide
Chapter 3: Band-in-a-Box 2023
Introduction
Band-in-a-Box 2023 for Windows® is here!
We’ve been busy and added over 70 new features and an amazing collection of new content, including MIDI SuperTracks, Instrumental Studies, “Song with Vocals” Artist Performances, XPro Styles PAK 4, Xtra Styles PAK 14 & 15, Playable RealTracks Set 2, Playable RealDrums Set 1 & 2, new sets of “RealDrums Stems” and more!
There’s more great news! Version 2023 UltraPAK, UltraPAK+, and Audiophile users get all 222 new RealTracks with 150+ RealStyles and Pro users get 45 new RealTracks and 80 new RealStyles with the RealCombos Booster PAK 2. That's more RealTracks and RealStyles for everyone!
We have Bonus PAKs with 60 RealTracks (20 more than we’ve released in previous versions!) in addition to the 222 new RealTracks, so in total an amazing 282 new RealTracks and RealDrums are available! There are 404 new “Playable RealTracks” Hi-Q sounds, which match many of our RealTracks, so you can easily switch from RealTracks parts to MIDI notes while maintaining the instrument sound! ALL Playable RealTracks and RealDrums now also have audio demos. The Bonus PAKs also include 2 new Artist Performance Sets, containing over 50 original songs with vocal performances by a variety of talented singers! There are also Instrumental Studies Sets including Rockin’ Blues Soloing and more Classic Country Guitar Soloing. There are also new RealDrums Stems, which allow you to access the individual wave files from each different mic used to record many of our most popular RealDrums! There are also over 30 new MIDI SuperTracks, including styles designed to work with the new SynthMaster Player plugin included with Band-in-a-Box 2023!
In addition, there are over 100 new RealStyles that use the new RealTracks. These include new jazz, fusion and funk styles that feature legendary drummer Mike Clark! We have lots of requested blues styles, including new guitar and harmonica with Pat Bergeson, lap steel with Rob Ickes & Eddy Dunlap, and more blues with Nashville great Johnny Hiland. We’ve also expanded our Bossa piano soloing, with styles using both soloing and left-hand comping. There are also exciting new Funk & Soul Horn Section and requested Latin pop styles. In the “pop, rock, & world” category, we’ve added many requested “southern soul” drums, guitar, and bass. There are also requested Prog-Rock styles, as well as “80s” New Wave Guitars. There are new exciting Boogie & Gospel Piano with Nashville great Kevin McKendree. There are vocal Doo-Wop styles, as well as Modern Pop. There are also requested Metal styles featuring new drums, basses and guitar, and the guitars are all “12-key,” meaning Band-in-a-Box does not need to use any pitch shifting on the audio, making for a more consistent tone no matter what chords you enter. And we’ve also included requested World Styles, expanding our collection of Sitar, Tabla and Dholak. For country, americana and Celtic, we’ve greatly expanded our extremely popular “Producer” “Explosive” Country Guitar Styles with three sets of radio-friendly guitars from Nashville legend Brent Mason, designed to be layered into a polished "produced" sound. We've also added more indie-folk, singer songwriter styles, requested autoharp styles, and more contradance piano & guitar. The 2023 Bonus 49-PAK includes even 60 more RealTracks, including Nashville “Producer” Guitars, more Rock & Soul Organ, piano, requested bongo RealDrums, and a RealTracks first: Erhu! This requested instrument originated in China, and is similar to a violin. And there are new requested Reggaeton & K-Pop RealDrums, more fusion drums from Mike Clark, and more Soul Guitar & Horns!
Band-in-a-Box 2023 Features and Addition
There are over 70 New Features in Band-in-a-Box 2023. This includes Many Major New Features. First, there are Partial Track Re-Generations, with an on-screen Regeneration Panel and an Always Different setting to get up to 40 variations on any RealTracks. Undo - Track Generation and Undo - Song Generation is added. You can now copy, cut, paste, delete, insert, and do other editing functions to the RealTracks/RealDrums tracks, while preserving the ability for the tracks to re-generate new material. Auto-Save Song prevents data loss. Playable Tracks are enhanced for Playable RealTracks (404 new Sforzando sounds, 700 total - all with Audio Demos), and now include Playable RealDrums, MIDI SuperTracks and MIDI tracks. There are now RealTracks Stems, separate isolated tracks available for multi-track RealTracks like Horns (e.g., Crooner, Blues), Vocals, and String Quartets. Master Track Volume Automation for fadeouts, crescendos etc. added. SynthMaster® Player synth included, with modern/techno sounds. Audio Input monitoring to hear your audio input (e.g., electric guitar with effects) through to Audio Out. Arpeggiator sounds available. EZ Selection of your RealTracks/RealDrums Folders. Help for “Style not Found” providing info and lists of substitutes. Generate Intros using Song Chords. RealDrums Fills control, Enhancements for StylePicker - Preview, Prototypes and Rebuild. And more!
Additional New Content Available for Band-in-a-Box 2023
- 60 Bonus Unreleased RealTracks
- 34 MIDI SuperTracks
- 30 All-MIDI Styles
- 12 Instrumental Studies
- 40 Artist Performances
- 50+ RealDrums Stems
- 10 Playable RealDrums, with Audio Demos
- 400+ Additional Audio Demos for Playable RealTracks
- 700+ Audio Demos for All New and Existing Playable RealTracks
- SynthMaster Sounds and Styles, with Audio Demos
- RealCombos Booster PAK
- XPro Styles PAK 4
- Xtra Styles PAK 14
- Xtra Styles PAK 15
2222 NEW RealTracks
Band-in-a-Box 2023 contains an amazing assortment of new RealTracks & RealDrums! These include new jazz, fusion and funk styles that feature legendary drummer Mike Clark! We have lots of requested blues styles, including new guitar and harmonica with Pat Bergeson, lap steel with Rob Ickes & Eddy Dunlap, and more blues with Nashville great Johnny Hiland. We’ve also expanded our Bossa piano soloing, with styles using both soloing and left-hand comping. There are also exciting new Funk & Soul Horn Section and requested Latin pop styles. In the “pop, rock, & world” category, we’ve added many requested “southern soul” drums, guitar, and bass. There are also requested Prog-Rock styles, as well as “80s” New Wave Guitars. There are new exciting Boogie & Gospel Piano with Nashville great Kevin McKendree. There are vocal Doo-Wop styles, as well as Modern Pop. There are also requested Metal styles featuring new drums, basses and guitar, and the guitars are all “12-key,” meaning Band-in-a-Box does not need to use any pitch shifting on the audio, making for a more consistent tone no matter what chords you enter. And we’ve also included requested World Styles, expanding our collection of Sitar, Tabla And Dholak. For country, americana and Celtic, we’ve greatly expanded our extremely popular “Producer” “Explosive” Country Guitar Styles with three sets of radio-friendly guitars from Nashville legend Brent Mason, designed to be layered into a polished "produced" sound. We've also added more indie-folk, singer songwriter styles, requested autoharp styles, and more contradance piano & guitar. The 2023 Bonus 49-PAK includes even 60 more RealTracks, including Nashville “Producer” Guitars, more Rock & Soul Organ, piano, requested bongo RealDrums, and a RealTracks first: Erhu! This requested instrument originated in China, and is similar to a violin. And there are new requested Reggaeton & K-Pop RealDrums, more fusion drums from Mike Clark, and more Soul Guitar & Horns!
- 77 Jazz, Blues, Funk & Funk RealTracks (Sets 401-411): Our new Jazz, Blues, Funk, and Latin RealTracks include new drums with Mike Clark for Fusion, Funk, Swing, and more! We've got you covered with new funk, blues, 2-handed bossa piano soloing, organ soloing & comping with Charles Treadway, and gritty blues harmonica with Pat Bergeson that pairs well with the new gritty blues guitar with Johnny Hiland! There's also new RealDrums, electric guitar, and acoustic piano all playing in a Latin style by Miles Black, Mike Durham, and Wes Little, and more!
- 78 Pop, Rock & World RealTracks (Sets 412-422): This new collection covers a lot of requests we've received for styles like southern soul, prog rock, and 80s new wave, and we didn't stop there! We've added siter, tabla, dhoulak, Dave Roe's funky bass playing, doo-wop pop vocals, Kevin McKendree's piano playing, Pat Bergeson's gritty harmonica, 12-key guitar, and more!
- 67 Country, Americana & Celtic RealTracks (Sets 423-429): Our Country, Americana, and Celtic RealTracks boasts not one - not two - but THREE new "Producer" country guitar playing sets with Brent Mason! We've also added some great acoustic guitar, nylon guitar, and fingerpicking styles by Quinn Bachand, old-time autoharp, guitar soloing with Johnny Hiland, contradance styles with Daniel Lapp on piano, Quinn Bachand on guitar, and more!
60 Bonus Unreleased RealTracks
Our 2023 49-PAK is loaded with 60 AMAZING bonus RealTracks – 20 more bonus RealTracks than we’ve offered in the past! There’s a new instrument added to our RealTracks collection: the Erhu, a classical Chinese violin with two strings! Electric guitar sounds by Brent Mason (7), Mike Durham (14), Tom Britt (1), and Darin Favorite (13) are included, along with Brian Allen (12) on electric bass, Miles Black on electric piano (1), Quinn Bachand’s acoustic guitar playing (1), and lap steel by Rob Ickles (2). Charles Treadway brings the rhythm organ (4), and there’s 70s soul electric bass by Dave Roe (3) and 70s soul electric guitar played by Pat Bergeson! We’ve also included bongo drums (5), tambourine tracks (3), a cowbell, and more!
MIDI SuperTracks Set 36: Funk & Jazz Piano
This Funk & Jazz MIDI SuperTracks Set features the likes of Kevin McKendree and Miles Black. You’ll find a mix of faster paced bouncy and lively piano playing, as well as paired back, mellow, and soothing rhythms and soloists in a variety of genres such as bossa, boogie, Latin jazz, and more.
MIDI SuperTracks Set 37: Contradance Piano
This Contradance set showcases old-timey rhythm piano in both even and swing feels played by Daniel Lapp. The set has an overall jaunty and playful vibe to it that would be well suited towards folk and jig dance songs.
MIDI SuperTracks Set 38: Funk & Blues Electric Piano and Organ
Charles Treadway and Kevin McKendree show off their organ and piano skills in this Funk & Blues Electric Piano and Organ set. This set ranges from classic funk, busier and high energy playing, all the way to a slower and smoother blues funk, and features both rhythm instruments and soloists.
MIDI SuperTracks Set 39: SynthMaster
This SuperTracks Set is specifically designed to utilize the award-winning SynthMaster Player Synth by KV331 Audio that is included with Band-in-a-Box 2023. This collection provides a selection of synth pad, bass synth, and arpeggiators in a variety of styles, like fast rhythm funk, trance, dance and more.
MIDI Styles Set “Look Ma! More MIDI 9: Pop Oldies”
If you enjoy working with MIDI, you’re going to love the 15 Pop Oldies MIDI styles included with Look Ma! More MIDI 9! The More MIDI 9: Pop Oldies set includes a large variety of styles, like R&B, New Orleans, rockabilly, Texas rock, blues, rock n’ roll, Gospel, smooth jazz, and even more great Pop sounds!
MIDI Styles Set “Look Ma! More MIDI 10: Acid Jazz”
We’ve blended genres like funk, soul, hip hop, jazz and more to bring you Look Ma! More MIDI 10: Acid Jazz. There are 15 Styles included, with combinations like funk, fusion & hip hop, techno & EDM, blues, funk, smooth jazz & R&B, and more!!
Instrumental Studies 18: Rocking’ Blues Soloing
Instrumental Studies Set 18 includes 6 electric guitar solo studies to learn from, including two straight Texas blues, two jump blues, and two Texas blues shuffle!
Instrumental Studies 19: Modern Country Soloing
Learn some modern country electric guitar soloing with Instrumental Studies Set 19! We’ve included two studies each of country waltz soloing, modern country ballad soloing, and swinging country rock soloing!
Artist Performance Set 13: Songs with Vocals Volume 3
You've requested more original songs with vocal performances, and we've delivered. “Songs With Vocals Volume 3” offers 20 more Band-in-a-Box MGU (song) files, each with vocal performances on the melody track, many with additional harmony vocals as well! This volume includes the gospel-pop "As If (I Could Get Away), funk-rock "As Purple Turns to Blue," 90s soul "Better Not Wait Too Long," and more. Use these to practice your mixing skills or just for listening and enjoying!
Artist Performance Set 14: Songs with Vocals Volume 4
You'll find 20 more Band-in-a-Box MGU (song) files in “Songs With Vocals Volume 4.” Some of these performances in this volume include the modern-pop "And I Forgive," country-shuffle 'Been to the City," the slow hard-rock "Butterflies and Thunderclouds," and more. Each of these have the vocal performances on the melody track, many with additional harmony vocals as well!
RealDrums Stems Set 3: Jazz, Latin & World
RealDrums Stems Set 3 adds stems for 29 RealDrums styles. The “RealDrums Stems” feature allows you to select a RealDrum that has this feature enabled, and then when you generate it, it ALSO generates the SAME drum part, but putting each of the microphones used to record the session on its own track! So, rather than just a stereo mix of the drums, you’re ALSO getting, for example, the mics on both sides of the kick drum, the hi-hat mic, the room mics, etc. In addition to that, any percussion instruments that were added to the drum part are also included. This set features exciting Afro-Cuban percussion ensembles, as well as other great Jazz, Latin & World styles, such as “Island16ths,” “PartidoAlto” and more!
RealDrums Stems Set 4: Pop, Rock & Country
RealDrums Stems Set 4 adds stems for 22 RealDrums styles, including AltRockSlowSteady8ths^, BluesRumbaFastPercEv^, Metal8thsDoubleTime^, and many more! The “RealDrums Stems” feature allows you to select a RealDrum that has this feature enabled, and then when you generate it, it ALSO generates the SAME drum part, but putting each of the microphones used to record the session on its own track! So, rather than just a stereo mix of the drums, you’re ALSO getting, for example, the mics on both sides of the kick drum, the hi-hat mic, the room mics, etc. In addition to that, any percussion instruments that were added to the drum part are also included.
Playable RealDrums with audio demos
Drum roll please... we’ve added Playable RealDrums! Just like the Playable RealTracks, you can now customize these RealDrums performances with the exact notes you want. You’ll then hear those notes using a MIDI sound created from the RealDrums recording. These Playable RealDrums also include clickable audio demos.
Playable RealTracks Set 2 Playable RealTracks Set 2 (~400 additional audio demos or Playable RealTracks)
Continuing where Set 1 left off, we've added 404 more Playable RealTracks. Plus, we've now added clickable demos for all of these sounds, and we've also added demos for all of the previously released Playable RealTracks. These Playable RealTracks Hi-Q sounds match many of our RealTracks, so you can easily switch from RealTracks parts to MIDI notes while maintaining the instrument sound! Customize the RealTracks performance by adding your own notes. You will then hear those notes using a MIDI sound created from the RealTracks recording. This means you can get the RealTracks to play the notes you want at key parts of the performance, either augmenting or replacing what the RealTracks is playing, for any sections in the song.
RealCombos Booster PAKS styles
With RealCombos Booster PAK 2, Pro and MegaPAK users receive 45 new RealTracks and a whopping 80 new RealStyles! These include classic country swing, bluesy soul, bluegrass, folk-pop, praise & worship, jazz ballads, jazz funk, modern rock, funky blues, and much more!
SynthMaster Sounds and Styles, with audio demos
Version 2023 includes the award-winning SynthMaster Player Synth by KV331 Audio. This has thousands of presets that are especially useful for modern, techno and arpeggiator sounds. SynthMaster support has been built into Band-in-a-Box so you can easily choose thousands of SynthMaster sounds, or choose “Load Hi-Q patch” dialog to choose from presets made by PG Music. Styles can be made to play with SynthMaster sounds without any need to load it. Plus, we’ve released MIDI SuperTracks Set 39: SynthMaster (Included in the 2023 Free Bonus PAK) that uses a mix of SynthMaster sounds, MIDI SuperTracks with arpeggiators and RealTracks.
XPro Styles PAK 4
Coming in hot it’s XPro Styles PAK 4! We’re back once again with the fourth entry in our XPro Styles PAK series with 100 brand new RealStyles and 30 additional RealTracks and RealDrums that can be used to add a little spice to your Band-in-a-Box® Pro version!
We’ve got you covered with 25 Rock & Pop, 25 Jazz & Funk, and 25 Country styles. To round out our 100 RealStyles, we’ve put together a collection of 25 styles that focus on the cajon as well as drums played with mallets! Here you can find everything from happy pop to funky bossa nova to minimalist singer-songwriter styles! The included 30 RealTracks and RealDrums can be used with any version of Band-in-a-Box and these additional RealTracks and RealDrums are not included in any Pro or MegaPAK package!
Here are some examples of what we’ve created for you: ambient pop beats, soft Americana ballads, modern mellow country, jazz-rock fusion, slow folk-rock, soulful baritone guitars, country shuffles, and many more! Variety is the spice of life, so add some to your RealStyles library today!
Xtra Styles PAK 15
Hey ho! Here we go! You want styles?! We got ‘em! Xtra Styles PAK 15 has got you covered! We got your rock and your pop, not to mention our usual jazz and country styles but this PAK also includes an entire volume dedicated to MultiStyles! A first for our Xtra Styles PAK collection! Never has there been a better time to dive in and see the phenomenally multitudinous combinations one can conceive with MultiStyles! Ok, maybe that was a bit wordy… suffice to say it’s a lot! What it really comes down to is this: You want fresh, premium styles? Xtra Styles PAK 15 has you covered! Here’s a short list of what is included: funky jazz pop, modern country boogie, 80s glam rock, country pop grooves, heavy alternative rock, quiet rockabilly, New Orleans funk, 12-8 blues rock, ambient rock ballads, and many more!
- Rock-Pop 15: This sublime collection of styles curated for Rock+Pop volume 15 will have you bouncing around the room full of joy one moment and then sitting in thoughtful contemplation the next! You can even dress up and rock out to showy 80’s glam should your heart desire! We’ve got synth rock, we’ve got blues rock, we’ve even got some slow gospel rock. There’s something for everyone!
- MultiStyles: For the first time ever, we’ve included an Xtra Styles PAK volume dedicated solely to MultiStyles! Here you’ll find a wonderful mix of rock, pop, and country styles ranging from bluesy doo-wop and quick Cajun zydeco to a classic country shuffle! Other styles include outlaw country, alt rock ballads, modern synth pop, and even some retro electro soul! See all the amazing combinations you can create with Xtra Styles Pak 15: MultiStyles!
- Jazz 15: Jazz 15 features a splendid mix of jazz, funk, and Latin styles for your aural amusement. Here you can find a funk style featuring only 4 guitars and a drum kit juxtaposed with a quiet and subdued piano and vibraphone duo. You can also find modern jazz, cool bossa nova, fusion-funk soca, and even a swinging big band with a clarinet soloist. Whatever your jazz needs, we have you covered!
- Country 15: The final volume of Xtra Styles PAK 15, our country pack delivers a swell mix of styles ranging all the way from happy folk waltzes to smooth country soul and even some funky country pop! Whatever your cup of tea may be, we’ve brewed up something nice for you here! Other styles include: easy country boogie, minimal cinematic western, a rockabilly-outlaw country fusion, pop country, and many more!
Xtra Styles PAK 14
What’s that?! An auspicious need for more premium Band-in-a-Box styles? Fear not! For Xtra Styles PAK 14 has you covered with 140 brand spankin’ new styles for your listening pleasure! As usual, Xtra Styles PAK 14 covers the basic genres: rock, pop, jazz, and country. In contrast to previous years, we had SO many great ideas for pop styles that we decided to create an ADDITIONAL 50 styles all contained in a volume of their very own! Now you can easily jam along to epic heavy metal or relax to some chill, ambient grooves! Spark your imagination and spur your creativity with all that Xtra Styles PAK 14 has to offer! Here’s a quick snapshot of what you can find: heavy symphonic metal, big band mambo, ambient lo-fi jazz, psychedelic space rock, spaghetti western, energetic pop punk, New Orleans funk, Appalachian jaw-harp folk, acoustic rootsy funk, piano power ballads, and many, many more!
- Rock-Pop 14: This Xtra Styles volume runs the gamut of pop-rock history from heavy metal and 70’s psychedelica all the way to passionate acoustic rock and energetic pop-punk! You’ll find folk rock, alternative rock, funk rock, and even sedimentary rock! OK, we made that last one up, but what we didn’t make up is how deep the layers go! Break apart this volume and you’ll find many more wonderful rock styles to tumble around with and shine up your own unique ideas!
- Pop 14: An expansive genre in and of itself, we couldn’t just limit our pop styles to half a volume and so here we’ve collected 30 amazing styles for your listening pleasure. You can find funky folk-pop jams right next to electro synth grooves and 12-string singer-songwriter styles up against vintage 50’s pop. More styles include folk-reggae, synth pop, 70’s pop-funk, and lo-fi grooves. In this volume, there’s something for everyone!
- Jazz 14: Not to stray too far from convention, Xtra Styles PAK 14: Jazz 14 brings more of what you know and love in jazz, funk, and Latin stylings. Examples of some of these delightful styles include: modern jazz fusion, New Orleans soul, big band mambo, stride jazz, organ trios, funky sambas, and even some smooth jazz grooves! Whether you want to relax in your chair, dance up and down the stairs, or snap along without a care, Xtra Styles PAK 14: Jazz 14 has you covered!
- Country 14: For our country volume, we’ve put together a collection of styles from across the country landscape ranging from modern pop country all the way to Appalachian folk music. You’ll find styles that hearken to the days of spaghetti westerns and styles that reminisce over rural old-time folk and even a few cheesy country ballads! Other styles include: alternative country rock, slow rockabilly blues, driving train beats, and even some modern bro-country rock. Don't miss out on this amazing collection!
Xtra Styles PAK 13 (Released June 2022) - 200 RealStyles for Jazz, Rock-Pop, Country, and Singer-Songwriter
Xtra Styles PAK 12 (Released December 2021) - 200 RealStyles for Jazz, Rock-Pop, Country, and Blues
Xtra Styles PAK 11 (Released May 2021) - 200 RealStyles for Jazz, Rock-Pop, Country, and Half & Double-Time
Xtra Styles PAK 10 (Released December 2020) - 200 RealStyles for Jazz, Rock-Pop, Country, and Folk Celebration
Xtra Styles PAK 10 (Released December 2020) - 200 RealStyles for Jazz, Rock-Pop, Country, and Folk
Xtra Styles PAK 9 (Released May 2020) - 200 RealStyles for Jazz, Rock-Pop, Country, and Folk
Xtra Styles PAK 8 (Released December 2019) - 164 RealStyles for Jazz, Rock-Pop, Country, and Celtic
Xtra Styles PAK 7 (Released August 2019) - 164 RealStyles for Jazz, Rock-Pop, Country, Americana.
Xtra Styles PAK 6 (Released Dec 2018) - 162 RealStyles for Jazz, Rock-Pop, Country, and Trad Folk & Jazz.
Xtra Styles PAK 5 (Released July 2018) - 160 RealStyles for Jazz, Rock-Pop, Country, and MIDI Styles.
Xtra Styles PAK 4 (Released November 2017) - 150 RealStyles for Jazz, Rock-Pop, Country, and Folk & Beyond.
Xtra Styles PAK 3 (Released June 2017) - 160 RealStyles for Jazz, Rock-Pop, Country, and Americana.
Xtra Styles PAK 2 (Released December 2016) - 161 RealStyles for Jazz, Country, Rock-Pop, and Bluegrass & World.
Xtra Styles PAK 1 (Released August 2016) - 164 RealStyles for Jazz, Country, Rock-Pop, and Singer/Songwriter.
Summary of New Features
We’ve added over 70 new features to Band-in-a-Box 2023, including...
Partial Track Re-Generation
Now you can re-generate sections of RealTracks by simply highlighting the section and pressing Ctrl+F8. This generates a different part each time, so you can keep regenerating to find the best replacement. You can also re-generate using different RealTracks than the original. Normally, you would choose to replace the existing part but you can also set this to merge so you will hear both parts. This also works with different RealTracks than the original on the same track. There is an optional floating Regeneration window with settings (Alt+F8), which allows you to customize the re-generation.
Undo Available for Song Generation and Track Generation
When you generate (or re-generate) a full song or part/whole track, you can undo it to get back to the previous generation with the main menu Edit | Undo or Ctrl+Z.
Playable RealDrums
You can now customize the RealDrums performance by adding your own notes. You will then hear those notes using a MIDI sound created from the RealDrums recording. This means you can get the RealDrums to play the notes you want at key parts of the performance, either augmenting or replacing what the RealDrums is playing, for any sections in the song. This includes full drum kits in GM note number format. You can enter the notes in the Notation (using drum notation) or the Piano Roll window.
Playable MIDI Tracks and MIDI SuperTracks
You can now customize the MIDI generated tracks by adding your own notes (on the same track). This uses the same sound as the MIDI tracks. You can use this to replace or augment sections of the performance. You can re-generate the MIDI tracks, and your customizations will remain.
Master Volume Automation
This node-based volume automation allows fine volume control of the Master track. This allows easy creation of fades, crescendos, mutes, etc. This is in addition to the individual track volume automation.
RealTracks Stems
Some RealTracks have multiple track recordings, such as quartet vocals, string quartet, blues horns, crooner big band and more. Previously, you could only generate a single track with the entire group. Now, you can generate the “stems,” which are the individual tracks as recorded. So, for example, for a string quartet you would get 5 tracks - the full mix and 4 separate tracks for each of the instruments. This allows you to mix them as you’d like and also mute parts if you want to play along.
RealDrums Fills
RealDrums fills can be controlled, so you can get a drum fill at any bar (without needing a part marker section change). You can also get no drum fill on the bar before a part marker.
SynthMaster Player Synth Included
This award-winning synth by KV331 Audio has thousands of presets that are especially useful for modern, techno and arpeggiator sounds.
SynthMaster support built into Band-in-a-Box includes:
- MIDI SuperTracks that use sounds with arpeggiators
- Access to SynthMaster sounds using the “Load Plugin” from the track’s right-menu, to choose from thousands of SynthMaster sounds, or choose “Load Hi-Q patch “dialog, to choose from presets made by PG Music for some nice sounds available in SynthMaster just by picking a patch.
- SynthMaster comes with thousands of sounds, so you can simply choose Load-Plugin from the Plugin tab menu on the Mixer and choose SynthMaster, and then choose one of these sounds from the SynthMaster panel.
- Styles can be made that automatically play with SynthMaster sounds, without need to load it.
MIDI Styles Disk for SynthMaster Synth included, using a mix of SynthMaster sounds, MIDI SuperTracks with arpeggiators and RealTracks.
EZ-RealTracks/RealDrums Folder Location Dialog
When you rebuild a style list, you can confirm and set the correct locations of your RealTracks and RealDrums folders. Previously, setting these folders took time as they were set in different locations and not incorporated into the style rebuild. Now, there is a dialog that shows the current locations (e.g., C:\bb\RealTracks and C:\bb\Drums) and the number of RealTracks and RealDrums present in these locations. This allows you to confirm that you are using the correct locations as you see the expected numbers of RealTracks and RealDrums found in the folders. The dialog will display in the StylePicker when rebuilding the styles list, and also show once when you run or update the program. It is also accessible from the Track Settings and Actions dialog (F7).
“Different Riffs” Setting for Re-Generation
The Regeneration window (Alt+F8) and MultiRiff dialog (F8) have settings for “Different Riffs.” If the option is set to “always,” each generation will be different from previous ones. If it’s set to “start,” the first bar of the section generated will be different from previous ones. If it’s set to “none,” the generation might be similar to previous ones. For example, when you set it to always different and regenerate a few bars of a sax solo, you should hear different phrases each time.
Erase Range of RealTracks
You can now easily erase a selected region of RealTracks and related MIDI notation by highlighting a region and selecting a new track button menu.
Auto-Save Song
If you did not close Band-in-a-Box properly in the last session, when you restart it, you will see a message dialog that asks if you want to load the auto-saved song. This prevents losing your work if something crashes on your system.
Stereo VU Meters on the Mixer
In the Mixer window, the VU meters for the different tracks now show panning information.
Audio Input Monitoring
This is like “Audio Thru” and it routes incoming audio to Audio Out.
RealTracks Picker Enhancements
The “Stems” column is added to show you the number of individual instruments/voices available for the RealTrack.
There is a new menu item in the [#] filter button to find RealTracks with stems.
A right-click menu is added with commonly used functions (e.g., clear filter, set or edit favorites, show similar RealTracks, etc.).
You can launch the StylePicker that will show only styles that use the selected RealTracks.
You can set favorites by using the right-click menu or clicking on the [*] (Set as Favorite) button.
The Choose RealTracks from Favorites and Recent dialog shows favorites followed by recently used RealTracks. The list can be filtered with text string. For example, type banjo to find the ones with banjo in the name.
There is a Favorite RealTracks Editor that allows you to re-arrange/add/remove your favorites and add comments, which are searchable in the filter.
A “Similar” button is added that will show RealTracks similar to the currently selected one.
RealDrums Picker Enhancements
A right-click menu is added with commonly used functions (e.g., clear filter, set or edit favorites, show similar or compatible RealDrums, etc.)
You can set favorites by using the right-click menu or clicking on the [*] column.
The Choose RealDrums from Favorites and Recent dialog shows favorites followed by recently used RealDrums. The list can be filtered with text string. For example, type fusion to find the ones with fusion in the name.
There is a Favorite RealDrums Editor that allows you to re-arrange/add/remove your favorites and add comments, which are searchable in the filter.
A “Similar” button is added that shows RealDrums that are similar to the currently selected one.
There is a new menu item in the [#] filter button to find RealDrums with stems.
Copy Song to Text Enhancements
The feature that copies the song as a text to clipboard or .txt file has been enhanced with options to:
- Add lyrics as a [Lyrics] section
- Use Tab delimiter for Bars, so the text can be pasted into a spreadsheet with columns for each bar
- Use / for every beat, to see | C / / / | instead of | C |
- Add Bar Numbers to each bar
SongPicker Enhancements
The SongPicker auto-rebuilds for folders if there are less than a specified number of songs. This means the SongPicker will show all songs including new ones without needing to rebuild.
There is an option to include/exclude subfolders from the song list.
Message about rebuilding now is a question so that pressing YES saves the extra step of needing to rebuild it.
Chord Track Added
Chord track is added, for use with a VST (e.g., arpeggiators want a chord track) or for simple “pad” (held chords) tracks.
Chord track can be generated on any track. Specify note range required.
There is an option to always put a chord track on a specified track (e.g., Utility track #16).
Specific MIDI SuperTracks are added that generate a simple chord track (triads/7ths) or a chord track including 9ths/13ths. Adding these MIDI SuperTracks to your track will write a chord track in the range set, for use with arpeggiators or other VST’s wanting a chord track. With each play a new chord track is written. To do this, open the Select MIDI SuperTracks and choose one that has “Arpeggio” in the name.
Fit-to-Note-Range MIDI Transpose Added
This will take any MIDI track and transpose the octave of the notes so that they enter the note range specified. For example, if you have a bass MIDI track, and the notes are going too low for your MIDI patch, you can transpose to the instrument range, and notes will have the octave raised as needed. This function is in the track’s menu and also available for MIDI SuperTracks.
Yellow Messages Enhancements
The notification messages that appear at the bottom right of the screen are enhanced. They are smaller, occupying less of the screen.
The flash message colors can now be chosen in the Display Options dialog.
A handy function is added to easily see the flash message log. Type log <Enter>, and FlashMessageLog.txt will open.
Help for “Style Not Found”
If a style is not found when loading it, you will be given an option to open the StylePicker showing compatible styles that you do have. Also, it shows information about the missing style like instrumentation, genre, and audio demo so you get an idea of what replacement you need.
StylePicker Enhancements
A style chosen as a prototype always shows in the list, even with a filter applied
4-bar preview is now settable to 4, 8, 12, 16, 20, 24, 28 or 32 bars.
Double-click on a style can be set to play the Chord Sheet chords instead of the pre-made demo.
A progress bar will show at the top of the StylePicker during style rebuild.
Style rebuild shows a dialog to confirm RealTracks/RealDrums folder locations.
The StylePicker launches when a style is not found and shows you replacement suggestions.
The Reset Dialog to Default menu item sets both the StylePicker main screen and StylePicker Options dialog to default.
Generate Intros Using Song Chords
An option is added to incorporate the chords in any section into the intro. For example, you can use the last 4 bars of the song as an intro.
More Items for Track’s Right-Click Menu
Menu items are added for copy/move tracks, transpose octave to note range, generate chord track, regenerate part of track (Ctrl+F8), and regenerate window (Alt+F8).
Find a Drums Sub for Style item is added to the Drums track. This will list RealDrums that would work for the current style.
Track Settings and Actions Dialog Enhancements
The dialog has a new button for various MIDI editing commands like transpose, generate chord track, transpose octave to note range, etc.
There is also a new button to copy/move tracks.
Summary Section Added to “What Add-ons do I have?” Dialog
This lists the Percent (%) of RealTracks, RealDrums, Styles and add-on styles with links to pgmusic.com with more information.
Pre-made “Showcase” Audio Demos for Playable RealTracks and RealDrums
These show how the playable MIDI sound (sfz) compares to the audio RealTracks and RealDrums, by playing 4 bars of playable sound, then 4 bars of playable sound with a band, and then 4 bars of RealTracks with a band.
Playable Tracks Enhancement
You can now easily increase/decrease volume of the MIDI track (using velocity).
Chord display for Nashville Notation and Roman Numerals now shows minor keys as 1m
For example, Am in the key of Am would be 1m. This is settable if you prefer 6m.
Display Option of Red Lines in Bars on Chord Sheet
The Bar Settings (F5) dialog has an option to hide the “red lines” in bars that have changes. This can be done per song or global setting. You can toggle the setting back on when you want to see them again, but it gives the Chord Sheet a cleaner look when you are just playing songs.
Notation Enhancements
The Notation window (Editable or Staff Roll mode) has hotkeys (Ctrl+Alt+Arrow R/L) for changing note times left/right.
You can now highlight an area of non-editable notation.
Rests now transpose from treble to bass.
Lead Sheet can set number of staves to one per page in Options.
There is a new notation setting for note colors: black (a chord tone), green (not a chord tone) and orange (not a chord tone and not a scale tone).
Notation Printing Enhancements
There is a new File menu item Print Song in Lead Sheet Mode that prints the song using the Lead Sheet options (such as fake sheet). The hotkey is Ctrl+Shift+P. This is in addition to File | Print Song (Ctrl+P) that prints using the Notation window options.
When you do not include staff lines in printout, there is an option to show chords above instead of inside the bar.
Band-in-a-Box remembers all items in the Print Options dialog when returning and after reboot.
The Print Options dialog has hotkeys for “OK - Preview/Graphics” and others.
Print Range remembers last settings and uses that as default.
XML Enhancement
Importing a MusicXML file to Utility tracks is enhanced, so tracks don’t default to all going on the Melody track.
New Hotkeys
Ctrl+A selects all in the various windows like Chord Sheet, Notation, Audio Edit and Piano Roll.
Alt+Shift+Z solos the current track on the mixer.
L O G Enter opens the flash message log file (FlashMessageLog.txt).
(Audio Edit Window) Ctrl+Shift+V mix-pastes audio in the Audio Edit window.
(Audio Edit Window) Shift+Delete deletes a region of audio in the Audio Edit window.
(Piano Roll window) + (plus) increases velocities of the selected notes by 1.
(Piano Roll window) Shift++ (plus) increases velocities of the selected notes by 5.
(Piano Roll window) - (minus) decreases velocities of the selected notes by 1.
(Piano Roll window) Shift+- (minus) decreases velocities of the selected notes by 5.
(Piano Roll window) ~ (tilde) randomizes velocities of the selected notes (-1 to +1).
(Piano Roll window) Shift+~ (tilde) randomizes velocities of the selected notes (-5 to +5).
Miscellaneous
Search-and-Replace chords now sets to the selected area.
Songs loaded that previously had audio but no longer have audio files will remove the audio settings (tempo, transpose) from the track.
You can now drop VST plugins (.dll files) onto the plugin selector dialog to add them to the Band-in-a-Box plugin lists.
A song setting to allow chord variations in repeated sections is added.
The DAW button turns red to clearly indicate the DAW plugin mode is currently on.
The “Select Hi-Q MIDI Patch Plugin” menu item always shows in the track button menu.
MIDI tracks that use their own MIDI plugin display VU meters based on audio output rather than estimated MIDI events.
The color selection combo box in the Display Options dialog is now bigger.
Increase/decrease note velocity adjusting features are added to the Piano Roll window. These can be accessed from the right-click menu or hotkeys.
Many Accessibility Enhancements
See the list at https://www.pgmusic.com/bbwin.new.accessibility.htm
Feature Browser Enhancements
The Feature Browser (accessed from the / Enter keys) has been updated to include the latest 2023 features.
There is a new button to filter the list to show the latest 2023 features. You can add keywords to find new features for topics of interest.
… and more!
QuickStart Tutorial
Partial Track Re-Generation
Now you can re-generate sections of RealTracks by simply highlighting the section and pressing Ctrl+F8. This generates a different part each time, so you can keep regenerating to find the best replacement. You can also re-generate using different RealTracks than the original. Normally, you would choose to replace the existing part but you can also set this to merge so you will hear both parts. This also works with different RealTracks than the original on the same track.
Let’s open a song that has a soloist (e.g., saxophone soloist). Now, press PLAY to generate the song. We’ll focus on the sax soloist track since we want to fine tune the solo to our liking.
First off, select the track using the Mixer.
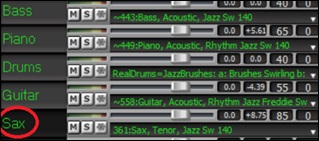
Now, listen to the solo. Let’s say you don’t like what the sax plays for four bars, starting at bar 9. Highlight the bars 9-12 by dragging on the Chord Sheet. You can also do this in the Audio Edit or Notation window.
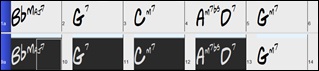
Let’s generate the selected section. Either press Ctrl+F8 or right-click on the track radio button and go to Track Actions | Auto Regenerate Part of RealTracks.
That’s it. You will now hear the song start playing at bar 8 (one bar before the section to provide a lead-in) and then you will hear the new solo that’s generated just for these two bars.
A great thing about this is that the solo generated will be different from the previous one(s) you’ve generated. If you don’t like the new one, try again and generate another one. You can keep going and generate up to 40 variations. And another great thing is that they all will be different from each other. This is new for 2023, as previously it was “hit or miss” if you’d get a different variation or not. And there are more variations available now (typically 40 instead of 20 in previous versions).
If you find one you like, great! Just stop and continue, maybe moving to another section of the song or switching to a different track or something else entirely.
So, the Ctrl+F8 keys can become your “Fix-it” tool for fixing any section of any RealTracks that you don’t like, including soloist, background tracks, comping etc.
If you prefer not to make a selection or you want a more customized approach to regenerate these sections, there is an optional floating Regeneration window, which allows you to make settings to customize the type of re-generations.
Let’s press Alt+F8 or right-click on the track radio button and go to Track Actions | Regenerate Window.
This isn’t a dialog; it’s a floating window, so you can do any other Band-in-a-Box function as you keep this window open.
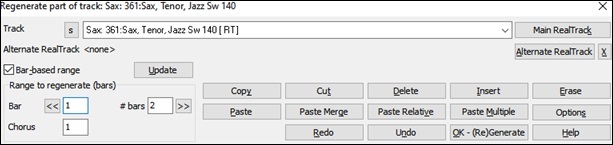
Let’s review this dialog:
There’s a track selector to confirm or change what track you want to re-generate.
You can set or change the current track using the [Main RealTrack] button.
You can generate a different RealTracks by pressing the [Alternate RealTrack] button and selecting an alternate RealTracks. For example, you may want 4 bars of a flute solo instead of sax but want to keep sax as the main soloist on the track.
Pressing the [X] button will clear this selection.
The [S] button will solo the track.
The [Undo] button will undo the last generation. (Note that you can also choose Edit | Undo or Ctrl+Z to do this.)
You can generate based on either the full bar boundaries or precise regions including bars/beat and ticks. This is done with the Bar-based range option. When this option is selected, you will see Bar, Chorus and Number of bars. The [<<] button will set to the beginning of the song, and [>>] button sets to the end. When this option is not selected, you will see a precise range in bars/beats/ticks. The [<] button moves to the beginning of the bar. The [<<] moves to start of song. [>] moves to end of bar. [>>] moves to end of song. If you make selections on the Chord Sheet, Audio Edit, Piano Roll, or Notation window, these settings for range will update. For example, if you select a range on the Audio Edit window, you will get that precise range as long as the “Bar-based range” option de-selected.
The [Copy] button copies a range of riff to the clipboard.
The [Paste] button pastes the riff to the current location, overwriting the existing riff at the destination.
The [Paste Relative] button pastes the riff to the same relative location in the bar as the copied portion. For example, if the copied range started at beat 2, the relative paste will start at beat 2
The [Paste Multiple] button lets you select the number of pastes. Hold down the Shift key as you click on this button to make the pastes merge with existing riffs.
The [Paste Merge] button pastes the riff to the current location and merges it with the existing riff so you will hear both riffs/
The [Cut] button removes a range of riff and copies it to the clipboard.
The [Erase] button erases a range of riff.
The [Insert] button inserts the selected amount of space and shifts all audio following the inserted region to a later time.
The [Delete] button deletes the selected region. All audio following the deleted region will be shifted to an earlier time.
The [Options] button shows options for the partial regenerations.
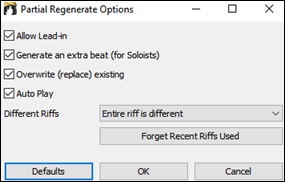
Allow Lead-in allows some of the re-generations to start early as a pickup to the range you’ve selected.
Generate an extra beat will finish the riff up to 1 beat after the selected range.
Overwrite (replace) existing will make the generation replace the existing part. Setting it to false will merge with the existing generation. For example, maybe you have a sax solo and would like to have sax and flute soloing together for a few bars. You can use this setting to accomplish this by setting this option to false. Remember to set it back to normal when you prefer the re-generations to “replace” instead of “merge.”
Auto-Play will play the song from the bar before the selected range, so you can hear what it sounds like.
Different Riffs determines how the riffs will be different from previous ones. If it’s set to “Entire riff is different,” each generation will be different from previous ones. If it’s set to “Start of riffs are different,” the first bar of the section generated will be different from previous one. If it’s set to “Allow some duplicate riffs,” the generation might be similar to the previous one.
[Forget Recent Riffs Used] allows Band-in-a-Box to “forget” the previous ones so that you can generate using all the available ones. Note that re-generation from a different bar, different track or different song will “forget” the previous re-generations, so you likely won’t need to press this button much, if at all.
Undo available for Song Generation and Track Generation
When you generate (or re-generate) a full song or part/whole track, you can undo it to get back to the previous generation. As with other Undo functions, choose menu Edit | Undo Tracks Generation or menu Edit | Undo Generation of Song Tracks, or just press hotkey Ctrl+Z.

Playable RealDrums
You can now customize the RealDrums performance by adding your own notes. You will then hear those notes using a MIDI sound created from the RealDrums recording. This means you can get the RealDrums to play the notes you want at key parts of the performance, either augmenting or replacing what the RealDrums is playing, for any sections in the song. This includes full drum kits in GM note number format. You can enter the notes in the Notation (using drum notation) or the Piano Roll window.
To add some Playable RealDrums, load a song that has RealDrums. Press PLAY to generate it. Choose a track with Drums. Open the Notation window, and you will see the notation for the Drums track.

![]() Switch the Notation window to the Editable or Staff Roll mode to enable editing of the Drums track.
Switch the Notation window to the Editable or Staff Roll mode to enable editing of the Drums track.
![]() Press the [PT] button and select Enable Playable Track from the menu. When this menu item is enabled, you can choose a MIDI Drum sound that will match the selected RealDrums. You can use the same functions as for Playable RealTracks. Inserting your own notes (green color) and muting sections of the RealDrums will allow you to add notes to the current RealDrums or replace sections of the RealDrums. For example, add a cymbal crash, control the volume using the velocity of the MIDI note (or overall volume setting using the [PT] button menu).
Press the [PT] button and select Enable Playable Track from the menu. When this menu item is enabled, you can choose a MIDI Drum sound that will match the selected RealDrums. You can use the same functions as for Playable RealTracks. Inserting your own notes (green color) and muting sections of the RealDrums will allow you to add notes to the current RealDrums or replace sections of the RealDrums. For example, add a cymbal crash, control the volume using the velocity of the MIDI note (or overall volume setting using the [PT] button menu).
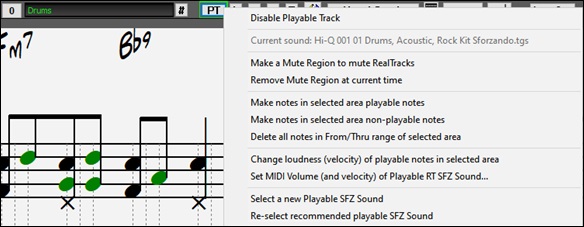
Playable MIDI Tracks and MIDI SuperTracks
You can now customize the MIDI generated tracks by adding your own notes (on the same track). This uses the same sound as the MIDI tracks. You can use this to replace or augment sections of the performance. You can re-generate the MIDI tracks, and your customizations will remain.
![]() In a manner similar to the Playable RealTracks and RealDrums, press the [PT] button in the Notation window (Editable or Staff Roll mode) and select Enable Playable Track from the menu. This allows you to add or replace sections of the MIDI track or MIDI SuperTracks. These additions you make won’t get erased when you generate new MIDI tracks.
In a manner similar to the Playable RealTracks and RealDrums, press the [PT] button in the Notation window (Editable or Staff Roll mode) and select Enable Playable Track from the menu. This allows you to add or replace sections of the MIDI track or MIDI SuperTracks. These additions you make won’t get erased when you generate new MIDI tracks.
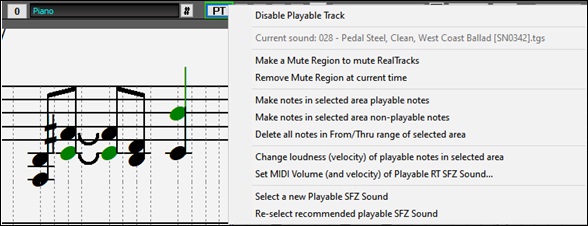
Master Volume Automation
This node-based volume automation allows fine volume control of the Master track. This allows easy creation of fades, crescendos, mutes, etc. This is in addition to the individual track volume automation.
Open the Audio Edit window (Ctrl-Shift+A), select the Master track, and press the volume automation mode button.
![]()
This will show blue lines on the Master track. You can click anywhere on the blue line to add a node (a small blue dot), which acts as an anchor. If you add more nodes and then move some of them up or down, the blue line will be drawn between nodes that you’ve entered. And the position of the blue line at any given point determines the amount in decibels that the audio is increased or decreased at that point.

RealTracks Stems
Some RealTracks have multiple track recordings, such as quartet vocals, string quartet, blues horns, crooner big band and more. Previously, you could only generate a single track with the entire group. Now, you can generate the “stems,” which are the individual tracks as recorded. So, for example, for a string quartet you would get 5 tracks - the full mix and 4 separate tracks for each of the instruments. This allows you to mix them as you’d like and also mute parts if you want to play along.
![]() In the RealTracks Picker, you can find which RealTracks have stems if you look at the “Stems” column. It shows you the number of individual instruments/voices available for the RealTrack.
In the RealTracks Picker, you can find which RealTracks have stems if you look at the “Stems” column. It shows you the number of individual instruments/voices available for the RealTrack.

You can also find them using the RealTracks Stems Available and/or Found menu item in the [#] filter button.

When you select RealTracks that have stems, you will see what they are just below the list. Using the checkboxes, you can load all stems, the selected stems, or the mix of all stems.

If you select all or individual stems, each stem will be loaded to separate tracks, so you can control volume, pan, etc. for each stem using the Mixer.
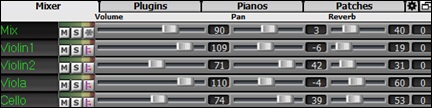
There is a demo song “RealTracks Stems - Crooner Jazz Horn Section stems.SGU” in C:\bb\Documentation\Tutorials\Tutorial - BB2023. When you open this songs, a mix of stems and 10 individual stems will be loaded to the Utility tracks.
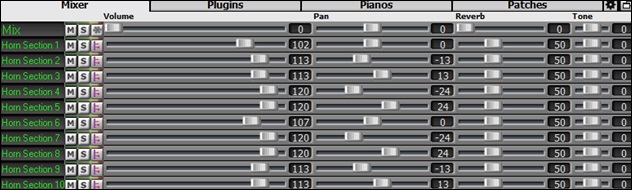
RealDrums Fills
RealDrums fills can be controlled, so you can get a drum fill at any bar (without needing a part marker section change). You can also get no drum fill on the bar before a part marker. Previously, the only way to get the drums to play a fill would be to put a part marker on the bar following the fill.
![]() Press the [Bar Settings] toolbar button or the F5 key to open the Edit Settings for Current Bar dialog.
Press the [Bar Settings] toolbar button or the F5 key to open the Edit Settings for Current Bar dialog.
![]() If you enable the “Drum Fill” option, you’ll get a drum fill at the current bar.
If you enable the “Drum Fill” option, you’ll get a drum fill at the current bar.
![]() If you are at a bar before a part marker and you don’t want a drum fill, then disable the “Drum Fill” option.
If you are at a bar before a part marker and you don’t want a drum fill, then disable the “Drum Fill” option.
SynthMaster Player Synth Included
This award-winning synth by KV331 Audio has thousands of presets that are especially useful for modern, techno and arpeggiator sounds.
SynthMaster support built into Band-in-a-Box includes:
- MIDI SuperTracks that use sounds with arpeggiators.
- Access to SynthMaster sounds using the Hi-Q patch dialog, so that choosing a sound can be done just by picking a patch.
- MIDI SuperTracks Set for SynthMaster synth is included, using a mix of SynthMaster sounds, MIDI SuperTracks with arpeggiators and RealTracks.
- Styles can be made to play with SynthMaster sounds without need to load it.
SynthMaster is installed to the following folders by default:
C:\Program Files\KV331 Audio
C:\Program Files\VSTPlugins\KV331 Audio
To use SynthMaster as a default synth, open the MIDI/Audio Driver Setup dialog (Options | Preferences | [MIDI Driver]), and press the [VSTi/DXi Synth] button.
![]()
SynthMaster is automatically added to the plugin list. Simply select “<VSTi> KV331 Audio: SynthMaster 2 Player” from the list and press OK.
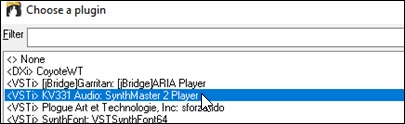
![]() When SynthMaster is selected as a default synth, its name shows in the [VSTi/DXi Synth] button.
When SynthMaster is selected as a default synth, its name shows in the [VSTi/DXi Synth] button.
To select MIDI SuperTracks that use SynthMaster sounds, right-click on a track button and choose Select MIDI SuperTrack for this track from the menu.
![]()
This will open the Select MIDI SuperTracks dialog. Type a “SynthMaster” text to filter the list.
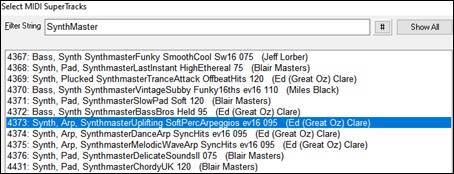
Some of them have arpeggiators in the sounds. Select one you like and press OK and answer yes to the confirmation message.

![]() You will see that the track label has turned blue to indicate that it is a MIDI SuperTrack.
You will see that the track label has turned blue to indicate that it is a MIDI SuperTrack.

If you want to customize the sound, click on the SynthMaster synth in the Plugins tab to open the synth window.
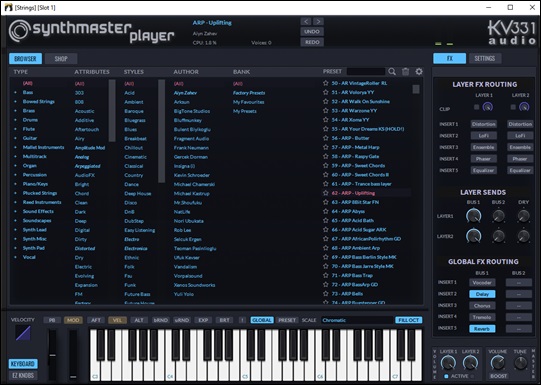
You can access SynthMaster sounds using the Hi-Q patch dialog. Right-click on a track radio button, and go to Select MIDI Instrument (Patch) | Select Mi-Q MIDI Patch Plugin.
![]()
This will open the dialog that lists Hi-Q patch plugins (.tgs). Type a filter of “SynthMaster” and select any of the presets that PG Music has made.
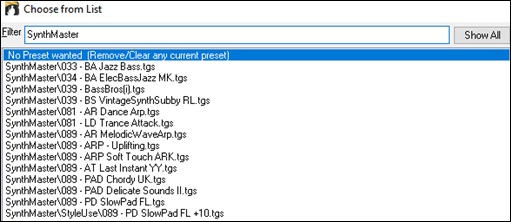
SynthMaster comes with thousands of sounds. To choose a sound, right-click on the [Plugin] the Mixer and select Choose Plugin.
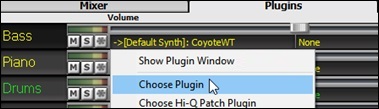
Then, select “<VSTi> KV331 Audio: SynthMaster 2 Player” from the list of plugins and press OK.

You can now choose from many sounds in the SynthMaster panel.
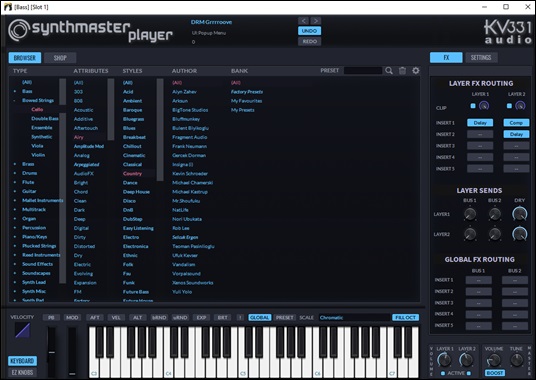
Some styles use MIDI SuperTracks that automatically play with SynthMaster sounds. They are included in MIDI SuperTracks Set 39.
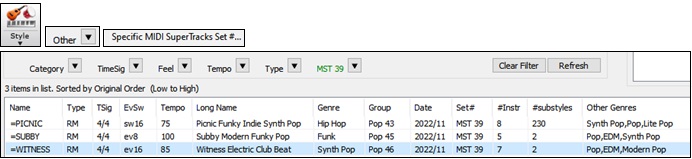
When you look at the mixer area in the StylePicker, you can see which tracks use SynthMaster sounds.
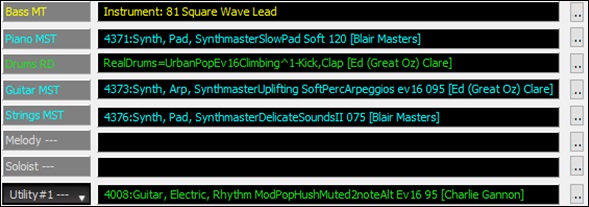
To make styles that play with SynthMaster sounds, open the StyleMaker and press the [Misc] button followed by the [More]. Then, in the More Miscellaneous Style Settings dialog, select the track and MIDI SuperTracks in the “Assign Soloist, RealTracks or MIDI SuperTracks” area.

EZ RealTracks/RealDrums Folder Location Dialog
When you rebuild a style list, you can confirm and set the correct locations of your RealTracks and RealDrums folders. Previously, setting these folders took time as they were set in different locations and not incorporated into the style rebuild. Now, there is a dialog that shows the current locations (e.g., C:\bb\RealTracks and C:\bb\Drums) and the number of RealTracks and RealDrums present in these locations. This allows you to confirm that you are using the correct locations as you see the expected numbers of RealTracks and RealDrums found in the folders.
![]() The dialog will display in the StylePicker when rebuilding the styles list. It will also show once when you run the program first time after installation or update.
The dialog will display in the StylePicker when rebuilding the styles list. It will also show once when you run the program first time after installation or update.
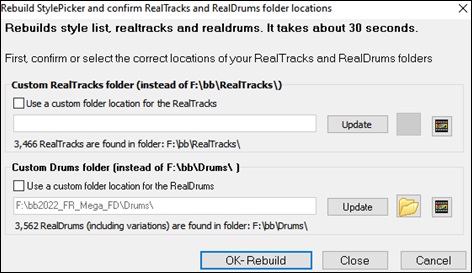
In the dialog, you can see how many RealTracks and RealDrums are found in the selected folder.
![]()
The dialog is also accessible with the [Set RT/RD Folders] button in the Track Settings and Actions dialog (F7).
"Different Riffs" Setting for Re-Generation
The Regeneration window (Alt+F8) and MultiRiff dialog (F8) have settings for “Different Riffs.” If the option is set to “Entire riff is different,” each generation will be different from previous ones. If it’s set to “Start of riffs are different,” the first bar of the section generated will be different from previous ones. If it’s set to “Allow some duplicate riffs,” the generation might be similar to previous ones. For example, when you set it to always different and regenerate a few bars of a sax solo, you should hear different phrases each time.
You can change this setting in the Regeneration window (Alt+F8 – [Options]). You can also set this in the MultiRiff dialog (F8).
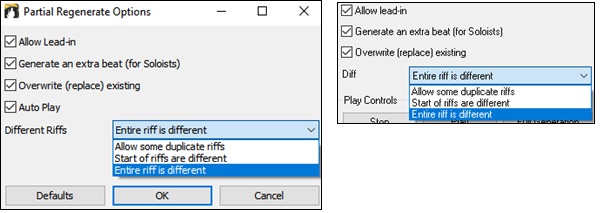
Editing Functions for RealTracks /RealDrums Tracks
You can now copy, cut, paste, delete, insert, and do other editing functions to the RealTracks and RealDrums tracks. This allows you to edit the tracks while preserving the ability for the tracks to regenerate new material, and the file size saved is tiny as the track isn't converted to audio.
You can use these functions on the Chord Sheet, Notation window or Audio Edit window.
There are two ways to use the functions. One is to use the new items in the track’s right-click menu.
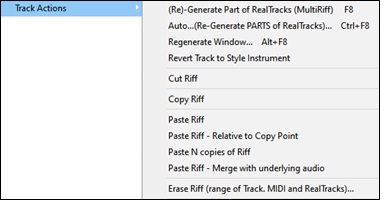
Cut Riff removes a range of riff and copies it to the clipboard.
Copy Riff copies a range of riff to the clipboard<.
Paste Riff pastes the copied riff to the current location, overwriting the existing riff
Paste Riff - Relative to Copy Point pastes the copied riff to the same relative location in the bar as the copied portion. For example, if the copied riff started at beat 2, the relative paste will start at beat 2.
Paste N copies of Riff pastes the copied riff to the current location and repeats the paste by the specified number of times.
Paste Riff - Merge with underlying audio pastes the copied riff to the current location and merges it with the existing riff so you will hear both riffs.
Erase Riff (range of MIDI and RealTracks) erases a region of RealTracks and related MIDI notation.
Another way is to use the buttons in the Regenerate window (Alt+F8). For example, if you like a certain riff and you want it at other location, highlight it on the Audio Edit window.
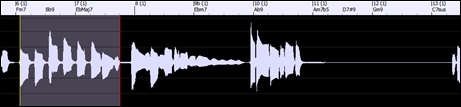
When you look at the Regenerate window, the range is automatically selected for the highlighted area. Now, press the [Copy] button to copy the riff to the clipboard.
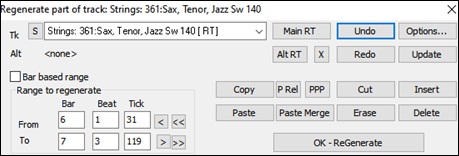
Move the time line to the location you want to paste the copied riff and press the [Paste] button. This will paste the riff to the destination.
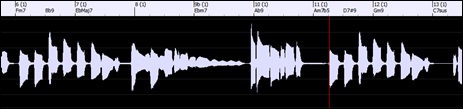
If you want to paste the riff and merge it with the existing riff at the destination, press the [Paste Merge] button instead. You can paste the riff to the same relative location in the bar as the copied portion with the [P Rel] button. For example, if the copied range started at beat 2, the relative paste will start at beat 2. The [PPP] button lets you select the number of pastes. Hold down the Shift key as you click on this button to make the pastes merge with existing riffs. The [Paste Merge] button pastes the copied riff to the current location and merges it with the existing riff so you will hear both riffs.
Auto-Save Song
If you did not close Band-in-a-Box properly in the last session, when you restart it, you will see a message dialog that asks if you want to load the auto-saved song. This prevents losing your work if something crashes on your system.

Stereo VU Meters on the Mixer
In the Mixer window, the VU meters for individual tracks now show panning information.
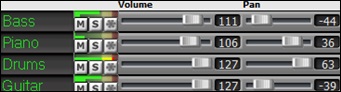
Audio Input Monitoring
This is like “Audio Thru” and it routes incoming audio to Audio Out.
To use this feature, you need to arm the track that you are recording to. Right-click on the track button in the Mixer and select the Arm Track for Audio Input Monitoring menu item, or right-click on the VU meters and select Arm Track from the menu.

![]() The VU meters right-click menu has options to select an audio input. For example, if your audio interface has two inputs (right/left) and you want to record from a microphone plugged into the right input, select the Mono Right to Stereo menu item.
The VU meters right-click menu has options to select an audio input. For example, if your audio interface has two inputs (right/left) and you want to record from a microphone plugged into the right input, select the Mono Right to Stereo menu item.
When the track is armed, blue borders are drawn around its VU meters. You can now monitor audio input along with the effects that you select on that track. For example, if you want to add a tremolo effect to your recording, right-click on the first slot in the Mixer, select Choose Plugin from the menu, and select a tremolo effect. Now, when you sing or play an instrument though the microphone, you will see it on the VU meters and you will hear it along with the tremolo effect.
![]()
RealTracks Picker Enhancements
The “Stems” column is added to show you the number of individual instruments/voices available for the RealTrack.

There is a new menu item in the [#] filter button to find RealTracks with stems.
![[#] filter button](images/3/bbw2023full_RT_picker_02.jpg)
A right-click menu is added with commonly used functions (e.g., clear filter, set or edit favorites, show similar RealTracks, etc.).

You can launch the StylePicker that will show only styles that use the selected RealTracks. You can do this with the Launch StylePicker showing styles with selected RT right-click menu item. For example, if you right-click on” Pedal Steel, Background Ev 085” and select this menu item, the StylePicker will open and show you styles that use this RealTracks.<

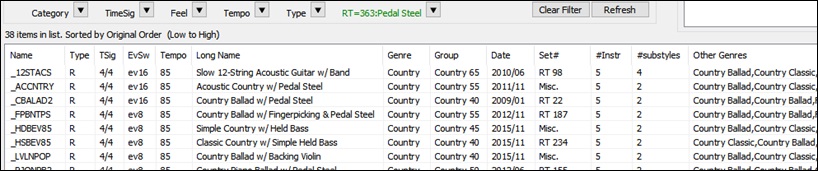
You can set favorites by using the right-click menu or clicking on the [*] (Set as Favorite) button.
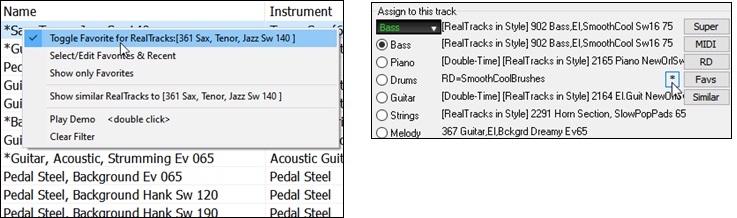
![]() The Choose RealTracks from Favorites and Recently Used dialog shows favorites followed by recently used RealTracks. The list can be filtered with text string. For example, type banjo to find the ones with banjo in the name.
The Choose RealTracks from Favorites and Recently Used dialog shows favorites followed by recently used RealTracks. The list can be filtered with text string. For example, type banjo to find the ones with banjo in the name.
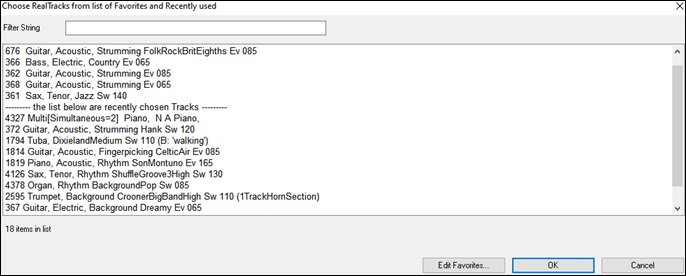
The [Edit Favorites] button in the Choose RealTracks from Favorites and Recently Used dialog opens the Favorite RealTracks Editor that allows you to re-arrange/add/remove your favorites. You can also add comments, which are searchable in the Choose RealTracks from Favorites and Recently Used dialog.
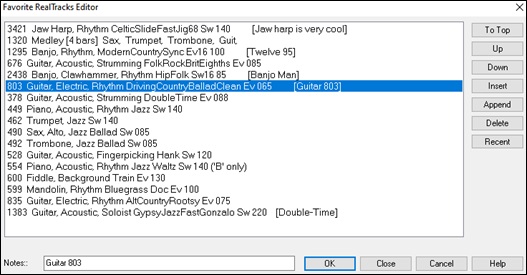
A “Similar” button is added that will show RealTracks similar to the currently selected one. For example, if you have a RealTracks like “Fiddle, Soloist Train Ev 130” chosen and want to find similar RealTracks, press the Similar button, and you’ll see the Find a Sub dialog that lists similar RealTracks.
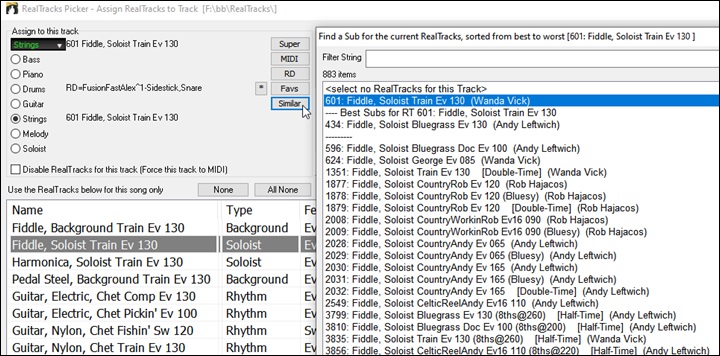
RealDrums Picker Enhancements
![]()
A right-click menu is added with commonly used functions (e.g., clear filter, set or edit favorites, show similar or compatible RealDrums, etc.).
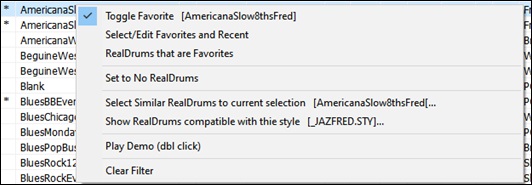
You can set favorites by using the right-click menu or clicking on the [*] column.

![]() The Choose RealDrums from Favorites and Recently Used dialog shows favorites followed by recently used RealDrums. The list can be filtered with text string. For example, type fusion to find the ones with fusion in the name.
The Choose RealDrums from Favorites and Recently Used dialog shows favorites followed by recently used RealDrums. The list can be filtered with text string. For example, type fusion to find the ones with fusion in the name.
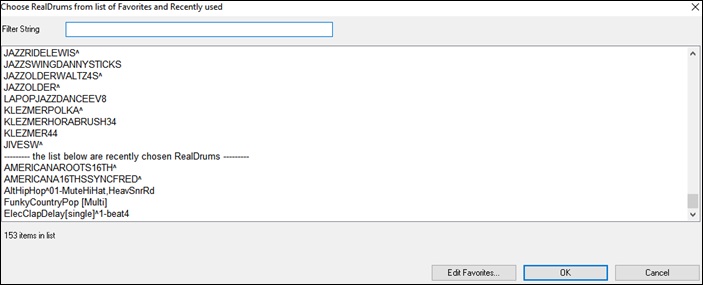
The [Edit Favorites] button in the Choose RealDrums from Favorites and Recently Used dialog opens the Favorite RealDrums Editor that allows you to re-arrange/add/remove your favorites. You can also add comments, which are searchable in the Choose RealDrums from Favorites and Recently Used dialog.
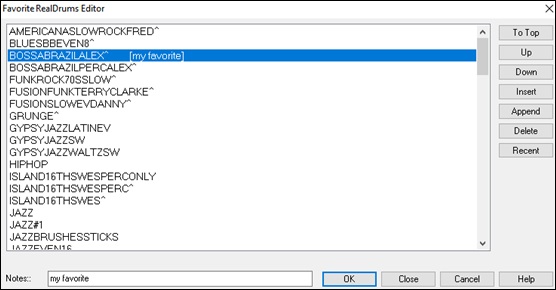
Pressing th new [Similar] button or choosing Select Similar RealDrums to current selection from the right-click menu shows RealDrums that are similar to the currently selected one. For example, if you want RealDrums similar to “Blues Shuffle,” highlight the style, press the [Similar] button. You will then see a list of other compatible Blues RealDrums, other RealDrums in Pop/Rock 4/4 Swing 8 and tempo 85, and other RealDrums in Pop/Rock 4/4 Swing 8 and tempo 85.
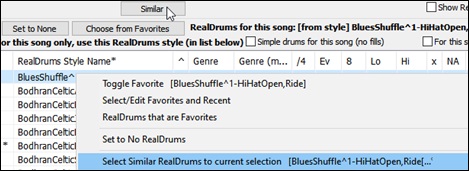
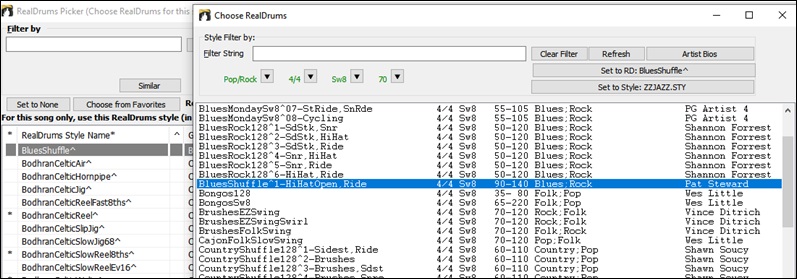
There is a new menu item in the [#] filter button to find RealDrums with stems.
![the [#] filter button to find RealDrums with stems](images/3/bbw2023full_RD_picker_09.jpg)
Copy Song to Text Enhancements
The feature that copies the song as a text to clipboard or .txt file has been enhanced with options to:
- Add lyrics as a [Lyrics] section.
- Use Tab delimiter for bars, so the text can be pasted into a spreadsheet with columns for each bar.
- Use a slash for every beat to see | C / / / | instead of | C |.
- Add bar numbers to each bar.
Launch the Song(s) to Text dialog with main menu Edit | Copy Special | Copy Song(s) to Text on Clipboard of File(s).
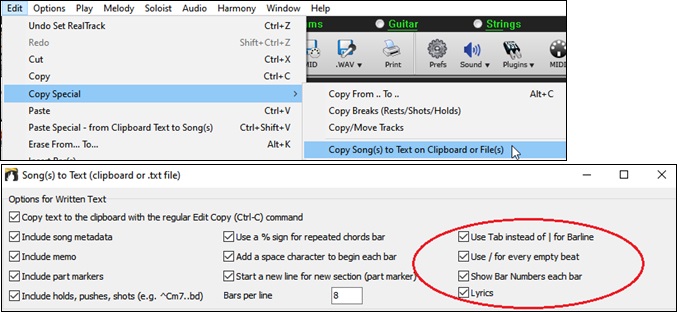
SongPicker Enhancements
The SongPicker auto-rebuilds for folders if there are less than a specified number of songs. This means the SongPicker will show all songs including new ones without needing to rebuild. You can set this with the new option in the SongPicker Options dialog.
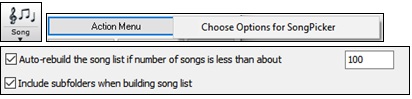
There is also an option to include/exclude subfolders from the song list.
A message about rebuilding is now a question so that pressing YES saves the extra step of needing to rebuild it.
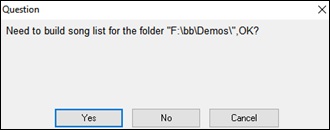
Chord Track Added
Chord track is added, for use with a VST (e.g., arpeggiators want a chord track) or for simple “Pad” (held chords) tracks.
Chord track can be generated on any track. For example, to add a chord track to the Strings track, right-click on the Strings track button and select Edit MIDI | Generate Chord Track on this track from the menu.
![]()
You will then see the Output Chords to Track dialog with options about the chord track to be generated.
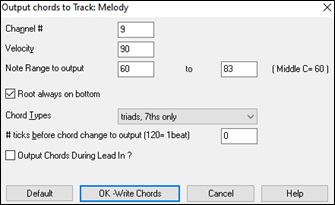
These options include channel, velocity, note range, chord types, root at bottom, ticks before the chord change, and chord output during lead in. If the chord types are set to "triads, 7ths only," a chord like C13 will be played as a C7, but if they are set to "complex chords," a C13 chord will be played as C13. The default setting for "# ticks before chord change to output" is 0, which means chords will be exactly on the downbeat, but if you enter a number other than 0, the chords will start a little bit earlier and may have sufficient time to swell.
For example, if you select the "60-72" note range and "triads and 7ths" chord types, you will see in the Piano Roll window that the chords are generated within the 60-72 (C5-C6) note rage and the simpler chords are written for complex chords.
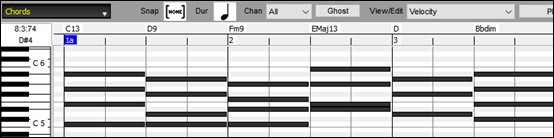
In addition, using the Output Chords on Channel dialog (Option | Preferences | [Output Chords], you can set a chord track to be always written to a certain track (e.g., Utility track #16.)

Specific MIDI SuperTracks are added that generate a simple chord track (triads/7ths) or a chord track including 9ths/13ths. Adding these MIDI SuperTracks to your track will write a chord track in the range set, for use with arpeggiators or other VSTs wanting a chord track. With each play a new chord track is written. To do this, open the Select MIDI SuperTracks dialog and choose one that has “Arpeggio” in the name.

Fit-to-Note-Range MIDI Transpose Added
This will take any existing MIDI track and transpose the octave of the notes so that they enter the note range specified. For example, if you have a bass MIDI track and the notes are going too low for your MIDI patch, then you can transpose to the instrument range, and notes will have the octave raised as needed. This function is available for MIDI SuperTracks.
To transpose an existing track using the MIDI Note Range, right-click on a track button select Edit MIDI | Adjust octave of Notes to fit Note Range from the menu.
![]()
You will be given two dialogs. In the first dialog, enter a note number that will be the lowest of the range and press OK.
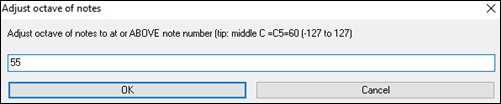
In the next dialog, enter a note number that will be the highest of the range and press OK.
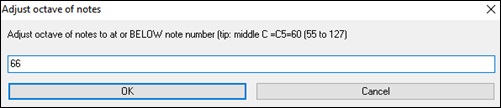
Now the track will be transposed for any note that is below or above your range so that it is within the range.

Yellow Messages Enhancements
The notification messages that appear at the bottom right of screen are enhanced. They are smaller, occupying less of the screen.
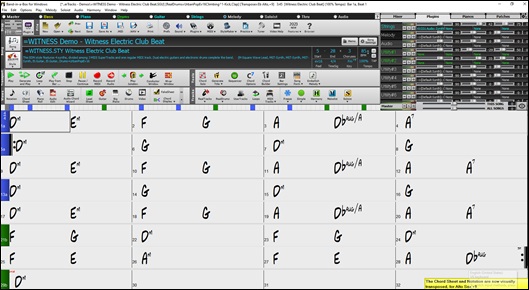
The flash message colors can now be chosen in the Display Options dialog (Options | Preferences | [Display]).
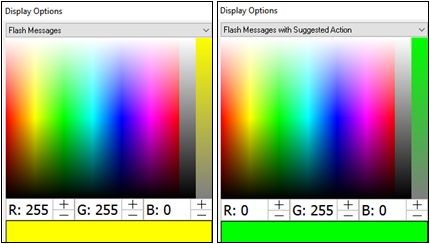
A handy function is added to see the flash message log. Type log <Enter>, and FlashMessageLog.txt will open.
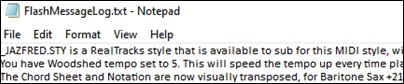
Help for "Style Not Found"
If a style is not found when loading it, you will be given an option to open the StylePicker showing compatible styles that you do have. Also, it shows information about the missing style like instrumentation, genre, and audio demo so you get an idea of what replacement you need.
For example, you have a song that needs the style _OMENS+.STY but you don’t have that style. Previously, you would load it, get a message that you don’t have it, and it would just get set to a default style. Now, if Band-in-a-Box knows about that style, you will get a message like this:
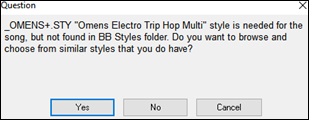
You get a little more information about the style like the full name “Omens Electro Trip Hop Multi,” which helps, and you also can choose “Yes” to launch the StylePicker.
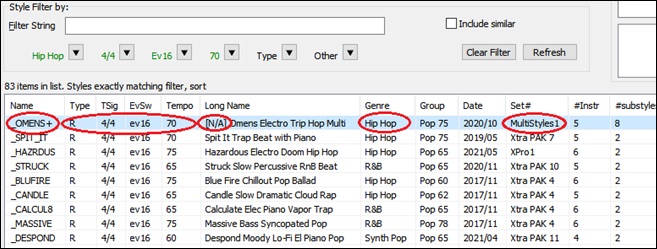
The StylePicker shows you a lot of information about the style that you don’t have, such as genre (Hip Hop), time signature (4/4), feel (even 16), tempo (70), and the Styles Disk that it comes from (MultiStyles 1).
Double-clicking on the style will play a pre-made demo so you can hear what the style should sound like if you have it.
The rest of the StylePicker shows you styles that you do have that would be good substitutes. For example, the first one is “+Spit It Trap Beat with Piano,” which is a Hip Hop style with the same tempo, feel and time signature. So, you can try out these other hip hop styles to find the best substitute for the missing style.
If you highlight the missing style “_OMENS+,” you will also see a list of the RealTracks and RealDrums used. This is useful as you may have many of the RealTracks, and can use this to add them to the style that you do choose.
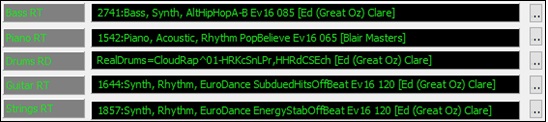
StylePicker Enhancements
A style chosen as a prototype always shows in the list, even with a filter applied. For example, if you make _CHILPOP a protype by right-clicking it and choosing Mark as Prototype from the menu, then you will see a list of styles compatible with _CHILPOP.
![]()
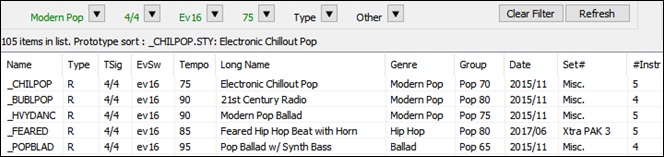
Now, if you type an unusual filter, like “dsfsdfsdf” that no style will contain, you won’t lose the prototype style as it will always display.
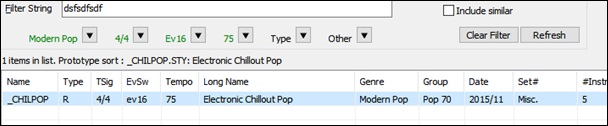
4-bar preview is now settable to 4, 8, 12, 16, 20, 24, 28 or 32 bars.
![]()
![]() If you want more than 4 bars as a preview, press the [Action] button and select Set Dialog Options from the menu. This will open the StylePicker Options dialog. With the “# bars for preview” option, select a number of bars. If you select 16, for example, then the checkbox in the StylePicker will show “16 bar preview.”
If you want more than 4 bars as a preview, press the [Action] button and select Set Dialog Options from the menu. This will open the StylePicker Options dialog. With the “# bars for preview” option, select a number of bars. If you select 16, for example, then the checkbox in the StylePicker will show “16 bar preview.”
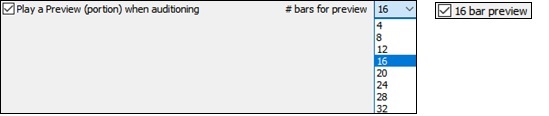
Double-click on a style can be set to play the Chord Sheet chords instead of the pre-made demo. To set this, StylePicker Options dialog by pressing the [Action] button and selecting Set Dialog Options, and enable the “Double click on style plays Chord Sheet instead of pre-made demo.”
![]()
A progress bar will show at the top of the StylePicker during style rebuild.

Style rebuild first shows a dialog to confirm RealTracks and RealDrums folder locations.
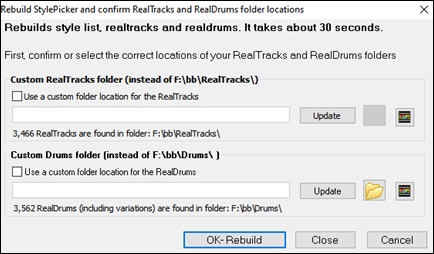
If a style is not found, the StylePicker will launch and suggest replacement styles. (This is described in the “Help for Style Not Found” section.)
The [Action] button - Reset Dialog to Default menu item sets both the StylePicker main screen and the StylePicker Options dialog to defaults.
![]()
Generate Intros Using Song Chords
An option is added to incorporate the chords in any section into the intro. For example, you can use the last 4 bars of the song as an intro.
Let’s use a demo song for _CHILPOP.STY, which doesn’t have an intro.

Then, open the Generate Chords for Intro dialog (Edit | Song Form | Generate Chords for Intro), and select 4 bars from the bar 21 for the new “Use Chords from Bar” option.
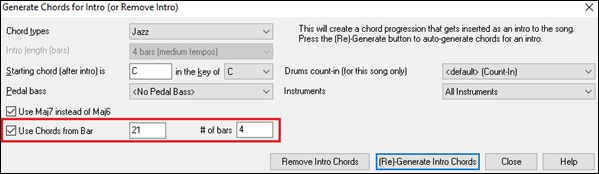
Now, when you press the [(Re)-Generate Intro Chord] button, you will get an intro that uses the last 4 bars, which works well.

More Track's Right-Click Menu Items
Menu items are added to the track’s right-click menu.
- Track Actions | Copy/Move Tracks
- Track Actions | Auto… (Re-Regenerate Part of RealTracks) (Ctrl+F8)
- Track Actions | Regenerate Window (Al+F8)
- Edit MIDI | Adjust Octave of Notes to Fit Note Range
- Edit MIDI | Generate Chord Track on this Track
- (Drums track) Find a Drums Sub for Style - This will list RealDrums that would work for the current style.
Track Settings and Actions Dialog Enhancements
The dialog that opens with the T Enter keys has a new button for various MIDI editing commands like transpose, generate chord track, transpose octave to note range, etc.
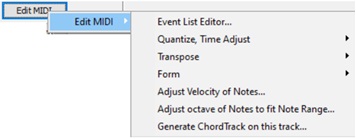
![]() There is also a new button to copy/move tracks.
There is also a new button to copy/move tracks.
Summary Section in "What Add-ons do I have?” Dialogs
The dialog that opens with the Help | What add-ons do I have? menu item or the StylePicker’s [Add-ons] button lists the percentage (%) of RealTracks, RealDrums, Styles and add-on styles with links to pgmusic.com with more information.
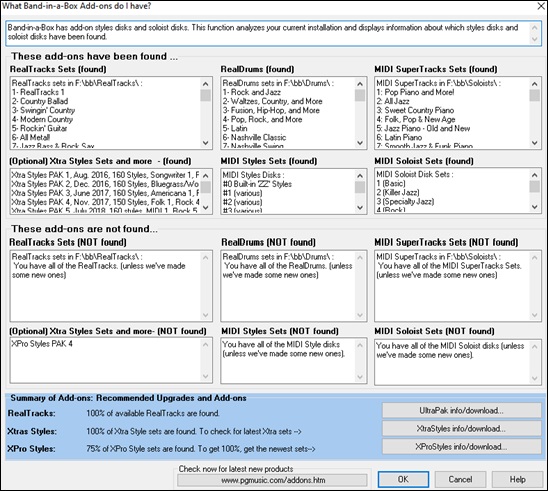
For example, on this installation you can see that:
- 100% of RealTracks and RealDrums are found
- 100% of Xtra Styles Sets are found
- 75% of XPro Styles Sets are found
Pre-made "Showcase" Audio Demos for Playable RealTracks and RealDrums
These show how the Playable sound (MIDI.sfz) compares to the audio RealTracks and RealDrums, by playing 4 bars of Playable sound, then 4 bars of Playable sound with a band, then 4 bars of RealTracks with a band.
Press the [PT] button in the Notation window and choose the Select a new Playable SFZ Sound menu item, or right-click on the track button and go to Select MIDI Instrument (Patch) | Select Hi-Q MIDI Patch Plugin.
![]()
Now double-click or press the green PLAY button to hear a demo. The demos of the Playable RealTracks allow you to compare the original RealTracks (real musicians and instruments) with the MIDI sound playing the same part, by playing 4 bars of Playable sound, then 4 bars of Playable sound with a band, then 4 bars of RealTracks with a band.
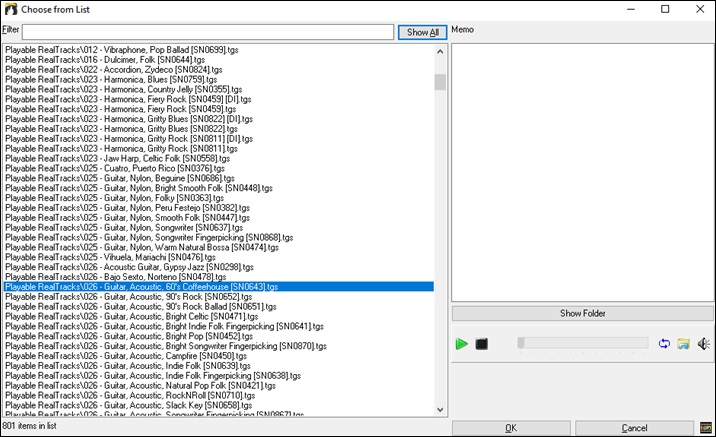
Playable Tracks Enhancement
You can now easily increase/decrease volume of the playable MIDI sounds.
![]() Pressing the [PT] (Playable Tracks) button and choosing the menu item Set MIDI Volume and Velocity of Playable Sound opens the dialog with an additional setting for the MIDI Velocity. The MIDI Volume setting is 0-90, so if it is 90, you can’t make it higher, but the MIDI Velocity can be set separately and you can make that louder or softer.
Pressing the [PT] (Playable Tracks) button and choosing the menu item Set MIDI Volume and Velocity of Playable Sound opens the dialog with an additional setting for the MIDI Velocity. The MIDI Volume setting is 0-90, so if it is 90, you can’t make it higher, but the MIDI Velocity can be set separately and you can make that louder or softer.
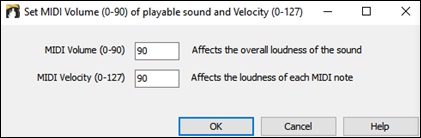
Chord display for Nashville Notation and Roman Numerals now shows minor keys as 1m
For example, Am in the key of Am would be 1m. This is settable if you prefer 6m.
![]()
Display Option of Red Lines in Bars on Chord Sheet
There is an option to hide the red lines in bars that have changes. This can be done per song or global setting. You can toggle the setting back on when you want to see them again, but it gives the Chord Sheet a cleaner look when you are just playing songs.
![]()
You can control if you see these red lines on songs with bar changes. Use the “Red Line on Chord Sheet” option in the Edit Settings for Current Bar dialog (F5).
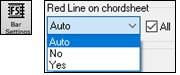
The "All" checkbox applies to all songs and it's enabled by default.
The "Auto/No/Yes" dropdown applies to the current song only and overrides the global setting. If you select "No" when "All" is checked, you won't see the red lines in the current song. If you select "Yes" when "All" is unchecked, you will see the red lines in the current song. If “Auto” is selected, the global setting will apply to the current song.
Notation Enhancements
The Notation window (Editable or Staff Roll mode) has hotkeys for changing note times left/right. When a note is highlighted in red (using the Shift+Arrow R/L keys), use the Ctrl+Alt+Arrow R/L keys to change the note time +/- 5 ticks (120 ticks per beat).
Rests now transpose from treble to bass. For example, in this image the Melody track contains some rests on the treble clef.
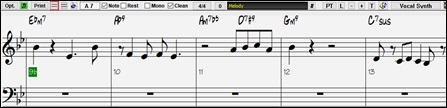
If you visually transpose the song, the rests will display on the bass clef.
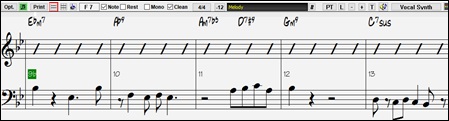
You can now highlight an area of non-editable notation.

The Lead Sheet can set the number of staves to one per page in Options.
![]()
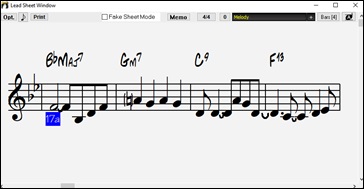
There is a new notation setting for note colors: black (a chord tone), green (not a chord tone) and orange (not a chord tone and not a scale tone).
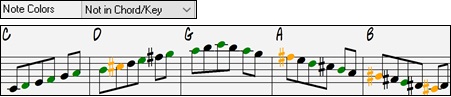
Notation Printing Enhancements
There is a new File menu item Print Song in Lead Sheet Mode that prints the song using the Lead Sheet options (such as fake sheet). The hotkey is Ctrl+Shift+P. This is in addition to File | Print Song (Ctrl+P) that prints using the Notation window options.
![]()
When you do not include staff lines in printout, there is an option to show chords above instead of inside each bar. This is set with the “Regular chord positioin when no staff lines” option.

Band-in-a-Box remembers all items in the Print Options dialog when returning to it and after reboot.
The Print Options dialog has hotkeys for [OK - Preview/Graphics] and others.
Print Range remembers last settings and uses that as default.
XML Enhancement
Importing a MusicXML file to Utility tracks is enhanced, so tracks don’t default to all going on the Melody track.
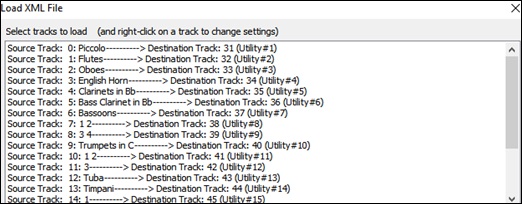
New Hotkeys
Ctrl+A selects all in the various windows like Chord Sheet, Notation, Audio Edit and Piano Roll.
Alt+Shift+Z solos the current track on the Mixer.
L O G Enter opens the FlashMessageLog.txt.
(Audio Edit window) Ctrl+Shift+V mix-pastes audio.
(Audio Edit window) Shift+Delete deletes a region of audio.
(Piano Roll window) + (plus) increases velocities of the selected notes by 1.
(Piano Roll window) Shift++ (plus) increases velocities of the elected notes by 5.
(Piano Roll window) - (minus) decreases velocities of the selected notes by 1.
(Piano Roll window) Shift+- (minus) decreases velocities of the selected notes by 5.
(Piano Roll window) ~ (tilde) randomizes velocities of the selected notes (-1 to +1).
(Piano Roll window) Shift+~ (tilde) randomizes velocities of the selected notes (-5 to +5).
Miscellaneous
Search-and-Replace chords now sets to the selected area.
Songs loaded that previously had audio but no longer have audio files will remove the audio settings (tempo, transpose) from the track.
You can now drop VST plugins (.dll files) onto the plugin selector dialog to add them to the Band-in-a-Box plugin lists.
A song setting to allow chord variations in repeated sections is added.
The DAW button turns red to clearly indicate the DAW plugin mode is currently on.
The “Select Hi-Q MIDI Patch Plugin” menu item always shows in the track button menu.
MIDI tracks that use their own MIDI plugin display VU meters based on audio output rather than estimated MIDI events.
The color selection combo box in the Display Options dialog is now bigger.
Increase/decrease note velocity adjusting features are added to the Piano Roll window. These can be accessed from the right-click menu or hotkeys:
Many Accessibility Enhancements
See the list at https://www.pgmusic.com/bbwin.new.accessibility.htm
Feature Browser Enhancements
The Feature Browser (accessed from the / Enter keys) is updated to include the latest 2023 features.
There is a new button to filter the list to show the latest 2023 features. You can add keywords to find new features for topics of interest.
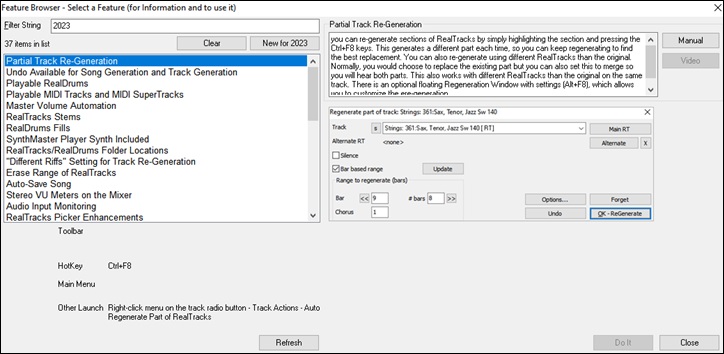
…and more!
Thank you for taking time to read this introduction to Band-in-a-Box 2023!
Unconditional 30-Day Money Back Guarantee on all products purchased from PG Music Inc.
PG Music Inc.
29 Cadillac Ave Victoria BC Canada V8Z 1T3
Sales: 800-268-6272, 250-475-2874,+ 800-4746-8742*
* Outside USA & Canada where International Freephone service is available.
Access Codes
Tech Support: Live Chat, support@pgmusic.com
 Online now
Online now
Need Help?
Customer Sales & Support
|
Phones (Pacific Time) 1-800-268-6272 1-250-475-2874 |
||
| Live Chat | ||
| OPEN | Online Ordering 24/7 |
|
| OPEN | Forums, email, web support |
