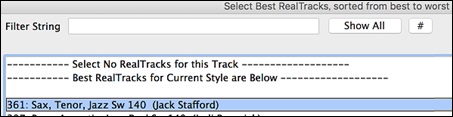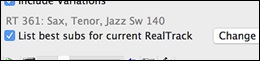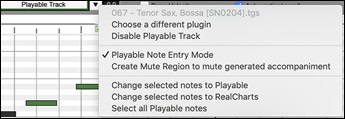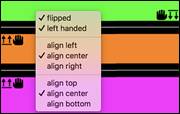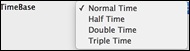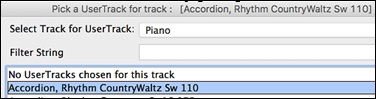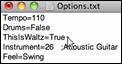Search Manual
Band-in-a-Box® 2024 for Mac® User's Guide
Chapter 7: RealTracks and RealDrums
RealTracks
What are RealTracks?
RealTracks create Band-in-a-Box tracks with live audio recordings of top studio musicians and recording artists. These tracks take the place of the MIDI track for that instrument but can still be controlled just like the MIDI instrument (volume changes, muting, etc.). Best of all, they follow the chord progression that you have entered, so that you hear an authentic audio accompaniment to your song.
RealTracks are not “samples,” but are full recordings, lasting several bars at a time, playing along in perfect sync with the other Band-in-a-Box tracks. There are many Band-in-a-Box styles that use RealTracks, and they can be built into any style to replace the Bass, Guitar, Piano, or Strings track. They can also be generated to the Soloist (or Melody) track using the Soloist feature and saved with the song.
More RealTracks
There are hundreds of RealTracks available, either as separate add-ons or bundled into the various Band-in-a-Box PAKs for better value. To see which RealTracks you have, visit the “What add-ons do I have?” dialog. (Help | What add-ons do I have?). This will list the RealTracks sets that you have.
When a song is loaded, played or saved, a yellow hint message will appear if any RealTracks are missing, listing the files that are missing.
RealTracks Settings
|
Global settings (Preferences) for RealTracks are made in the RealTracks Settings dialog, which opens with control+click on the [RealTracks] button or the menu command Windows | RealTracks Settings. The dialog also opens with control+shift+K or R T 2 return keys. |
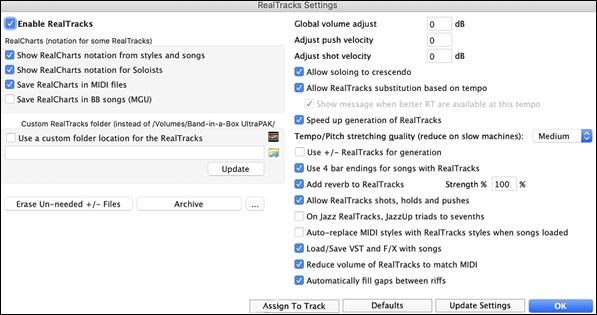
Enable RealTracks: You can enable/disable the RealTracks feature.
RealCharts (notation from RealTracks): Most RealTracks display notation, i.e. RealCharts, showing the notes that are being played.
To see which RealTracks have RealCharts, visit the RealTracks Picker dialog and see the “Chart” column. Instruments with an “N” or “Gt” in this column have RealCharts.Instruments with “Gt” in the Chart column have RealCharts with notation and on-screen guitar fretboard display.
If the instrument is Acoustic Piano and there is an “N” in the Chart column, the instrument has a Jazz piano RealChart.
The various other instruments with an “N” (Pedal Steel, Slide Guitar, Resophonic, Trumpet, Alto Sax, and Tenor Sax) have RealCharts in standard notation.
At the top of the screen, if a track has RealTracks, but is NOT a RealCharts track, then the track name is green.
If a track has a RealChart, the track name is green and underlined with a short line.
If a guitar track has RealChart, then it is green and underlined with a long line.
The RealCharts can be saved to MIDI files or with Band-in-a-Box songs (MGU).
RealCharts are optional and are selected in the RealTracks Settings dialog.
- Show notation for RealCharts in styles will show RealCharts that have been generated from styles with RealTracks.
- Show Notation for Soloists will show RealCharts that have been generated from the Select Soloist dialog.
- Save RealChart in MIDI file will save the RealChart to a MIDI track so you can analyze it in other programs.
- Save RealCharts in BB Songs (MGU) will save the RealChart MIDI information to the MGU file.
RealTracks Folder: The RealTracks styles are stored in Applications/Band-in-a-Box/RealTracks by default.
![]() You can choose an alternate folder location in the RealTracks Settings dialog by checking “Use a custom folder location for the RealTracks” and then clicking on the folder button and picking an alternate folder. Then, click on the [Update] button to confirm the new location.
You can choose an alternate folder location in the RealTracks Settings dialog by checking “Use a custom folder location for the RealTracks” and then clicking on the folder button and picking an alternate folder. Then, click on the [Update] button to confirm the new location.

You don’t need to visit this folder when using RealTracks; it is used internally by Band-in-a-Box, so you shouldn’t add or remove files from this RealTracks folder unless you “know what you’re doing.”
Global volume adjust: You can apply an overall volume adjust to the RealTracks. If they are too loud overall, try a Global Volume Adjust of about -10 dB.
Adjust push velocity: If you find that RealTracks (other than Drums) pushes are too loud (soft), then put negative (positive) numbers in this field.
Adjust shot velocity: If you find that RealTracks (other than Drums) shots are too loud (soft), then put negative (positive) numbers in this field.
Allow soloing to crescendo can be applied to some RealTracks to have the intensity of the solo building up, with the flashiest part of the solos playing as the solo builds.
Allow RealTracks substitition based on tempo: When set, the program will find the best RealTracks to use at the current tempo. For example, it might substitute an Acoustic Bass at a higher tempo if that is closer to the tempo of all songs.
For example, if we load in a Ballad Jazz style like _BALFRED.STY, we can see that the name of the Bass RealTracks style has a tilde (~) symbol at the beginning. That indicates that it could be changed to a different RealTracks style at a higher tempo.
![]()
Now let’s increase the tempo of the song to a higher tempo, like 115.
![]()
We will see that the name of the RealTracks instrument switches to one that is suitable for a tempo=110. So, when you press play, you will hear the RealTracks closest to your tempo, without having to do anything to make this happen.
Show message when better RT are available at this tempo: If set, a yellow message appears whenever better RealTracks are available at the current tempo. To choose these RealTracks press the RealTracks toolbar button and choose “Select better RealTracks for this tempo” in the dropdown menu. Use this option if you do not want Band-in-a-Box to automatically substitute your RealTracks, but you would like to know if there are other choices available to you that might be more suitable for the song.
Speed up generation of RealTracks (disable on slow machines): This “speedup” feature works automatically for faster generation of RealTracks using CPU resources during playback. If you have a multi-core machine, you may not notice this at all, since it will use different cores than the main Band-in-a-Box thread. If your machine is older, low on memory, slow hard drive etc., you can disable this “speedup” feature so that your machine is doing less CPU work during playback.
Tempo/Pitch stretching quality (reduce on slow machines): This allows you to select quality of the tempo and pitch stretching. By default, this is set to “Medium.” You can select “High” if you have a fast computer, but you should select “Low” if you have a slower computer and are hearing stuttering sounds during playback.
Use +/- RealTracks for generation (enable on slow machines): This setting is normally left off, but you should enable this if you have a slower machine.
Use 4 bar endings for songs with RealTracks: This allows an additional two bars at the end of the song for the ending on RealTracks to fade (decay) naturally. If your RealTracks selection does not support this feature, you can check www.pgmusic.com/support to see if we have uploaded a free update.
Add reverb to RealTracks: This adds audio reverb to the RealTracks and RealDrums. Enter the % amount and click the update button. This uses some CPU cycles, so disable on slower machines.
Allow RealTracks shots, holds and pushes: When set, songs will support shots, holds, and pushes for RealTracks. Not all styles have these available, so check the RealTracks Library Holds folder and the “H” column in the Assign RealTracks to Track dialog.
On Jazz RealTracks, JazzUp triads to sevenths: Many Jazz comping styles now play triads (instead of 7ths) when simple triads are entered, instead of “jazzing them up” to 7ths chords (e.g. Guitar: Freddie, Wes Piano: some Jazz, all Stride, and Rehearsal). If you prefer to have triads automatically “jazzed up” when comping using Jazz RealTracks, then you can set this s option to force 7ths for triads.
Auto-replace MIDI Styles with RealTracks styles when songs loaded: If you have many songs using older MIDI styles, and would prefer that they play with RealTracks, you can now do this easily by selecting this option. Then, if you have the needed RealTracks installed, your MIDI style will be intelligently replaced with a RealTracks style.
Load/Save VST and FX with Songs: Enable this if you want VST synth and F/X effects loaded/saved with songs.
Reduce Volume of RealTracks to match MIDI: This is an option to preserve the original levels of the audio, and not reduce it to match the lower levels of MIDI tracks. This is useful while rendering and transferring files to a DAW. To keep the original audio levels, de-select “Reduce Volume of RealTracks to match MIDI.”
Automatically fill gaps between fills If this is enabled, gaps between generated riffs will be filled automatically. (Note: This option will be overridden for individual RealTracks by the Edit Extra Soloist Information dialog.)
The [Assign to Track] button launches the Assign RealTracks to Tracks dialog (RealTracks Picker) which allows you to select RealTracks.
If you have RealTracks from a previous version of Band-in-a-Box, you can shrink the size of these RealTracks, and reclaim hard drive space. On boot up, a reminder is shown if you haven’t erased un-needed files so that you can reclaim extra space. You can reclaim 65% of the space used by the RealTracks folder, which is 65GB reclaimed on a 100GB installation! Press the [Erase Un-needed +/- Files] button to erase unneeded files from the RealTracks folder. When erasing unneeded files, the number of files erased, and the number of GB reclaimed will be reported.
Q. What are RealTracks +/- files?
A. With RealTracks from Band-in-a-Box 2010 or earlier, we included extra M4A files in the RealTracks folders. These have transposed versions of the M4A files, which have + or - in the file names. For example, bs1031+1.m4a would be a +/- file, whereas bs1031.m4a would not be one. We call them RealTracks “+/- files.” They are not included with Band-in-a-Box 2011 or higher because they are not needed and they take up extra space.
Q. I bought Band-in-a-Box for the first time with version 2011. Do I need to do anything?
A. No, there are no +/- files included with Band-in-a-Box 2011 or higher, so there is nothing to do.
Q. I have upgraded to Band-in-a-Box 2011 and have existing RealTracks folders with +/- files. Do I need to do anything?
A. You don’t need to do anything. But if you want to save a lot of hard drive space, and you have a newer/faster machine, you can go to the RealTracks Settings (Preferences) and click on [Erase Un-needed +/- files]. Customers with existing RealTracks collections (2010 or earlier) don’t need to do anything, as their existing RealTracks will work.
[Defaults] sets RealTracks Settings back to default settings.
Save the new settings that you have made in this dialog by pressing the [Update Settings] button. Most changes will take effect the next time you press [Play].
Using RealTracks
There are three ways that you can use RealTracks with Band-in-a-Box:
- RealTracks in songs: shift+clicking on the [RealTracks] toolbar button opens the RealTracks Picker, which allows you to assign specific RealTracks to any track in a song. It also displays the current RealTracks that are assigned to each track.
- RealTracks in styles: RealTracks can be built in to styles, so you can have styles that are all MIDI, a mix of MIDI tracks and RealTracks, or all RealTracks. Styles that use RealTracks only are called RealStyles. Open the StylePicker and locate the Type button above the styles list. This button allows you to filter the list by the type (Real or MIDI). If you want to see the RealStyles, select Real (no MIDI). If you want to see the RealStyles and styles with RealTracks and MIDI tracks, select Real and Real w/MIDI. The style names for RealStyles are prefaced by an underscore, _. The style names for styles with RealTracks and MIDI tracks are prefaced by an equal sign, =.
- RealTracks Soloists: These are Soloists that are generated on the Soloist track, by pressing the Soloist button on the main screen. Soloists #361 and above are using the RealTrack
Using RealTracks in Songs - RealTracks Picker
Note: RealTracks can be assigned either from the style or from the song. This dialog allows you to assign the ones in the song.
![]() The RealTracks Picker window opens by shift+clicking on the [RealTracks] toolbar button. The hotkeys are control+K, R T return or R T 1 return.
The RealTracks Picker window opens by shift+clicking on the [RealTracks] toolbar button. The hotkeys are control+K, R T return or R T 1 return.
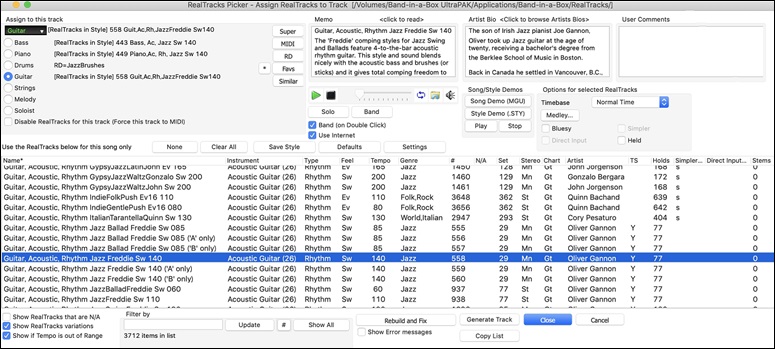
To use the dialog, first select the track at the top left corner. Then, select the RealTracks for that track from the list.
A filter is available. Type a filter text (e.g., bass) in the Filter by field, and press [Update]. You will then see the list filtered to show only RealTracks that have the word bass somewhere in the title, memo, genre, etc. The [#] button allows you to quickly filter the list by many elements including type (soloist/background/chording), feel (even/swing, 8th/16th), time signature, artists, etc. Pressing [Show All] will cancel the filter and show all RealTracks again. Multiple search terms work with the filter. If you separate terms with a space, each term is searched for separately. So, a search for “Country Guitar Ev 120” will find any Country Guitar styles with an even feel that would work with a tempo of close to 120. Adding a search term that has a number will filter for RealTracks that match the tempo or within a compatible range.
You can instantly hear an audio demo of RealTracks by double clicking on a RealTrack in the list. Since this doesn’t affect your song, you can quickly audition many different RealTracks, and find the best ones for your song.
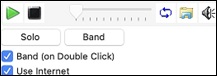
You can choose which of band or solo plays first when you double click on the list, by the Band (on Double Click) checkbox.
The demos play from the Internet (www.pgmusic.com) or your hard drive (/Applications/Band-in-a-Box/RealTracks-Demos folder).
The list can be sorted by clicking on any column heading. As well as Name, Instrument, Type (Rhythm or Soloist), Feel (Even or Swing), Tempo, Genre, and Number, there are more columns with additional information about each RealTrack.
- The Tempo shown is the “base” (or typical) tempo for the RealTracks instrument as it is played, but RealTracks have a tempo stretching capability that enables their application over a wide range of tempos. If saving a song with RealTracks and the audio base tempo is different from the song tempo, a warning message will show, asking you to confirm that you want to save it like this.
- The N/A column shows “N/A” for RealTracks that you have not installed yet or haven’t purchased, if “Show RealTracks that are N/A” is checked.
- “Set is the number of the RealTracks set that includes the instrument. This column also tells you whether a video is available for the RealTracks.
- The Stereo column shows whether the instrument playback is stereo or mono.
- Instruments with an “N” or “Gt” in the “Chart” column will display the RealTracks in notation.
- The Artist column has the name of the musician playing on that RealTrack. See the “Artist Bio” box for information about the player.
- The letter “Y” in the T” column means that Tempo Swapping is supported for the instrument. If you have similar RealTracks available at different tempos, Band-in-a-Box automatically chooses the best one to use.
- Holds indicates whether that RealTrack supports shots, holds, and pushes. If there is a number there (other than a blank field), then they are all supported.
- Simpler Available will have a letter “s” in the column if the RealTracks instrument has simpler options available. These are parts with less busy, less embellished playing for generating simpler arrangements.
- Direct Input Available has a letter “y” if the instrument offers the option of clean recordings without effects. This allows you to start with a clean track and add your own effects.
- The Stems column shows the number of individual instruments/voices available.When you select a RealTrack that has stems, you will see what they are just below the list. Using the checkboxes, you can load all stems, the selected stems, or the mix of all stems for your song. If you select all or individual stems, each stem will be loaded to separate tracks, so you can control volume, pan, etc. for each stem using the Mixer.
Memo: This describes the currently selected RealTracks style, and includes some useful tips, such as a suggested tempo range and Band-in-a-Box styles to use it with.
Artist Bio: The RealTracks have been recorded by top studio musicians. The artist names and bios are displayed for the RealTracks. Double-click here to open the Artist Browser, which lists all artists and allows you to see more info.
User Memo: You can enter your own comments about any style in this field. The comments are saved in RTUserMemos.txt.
Song/Style Demos: Use the song and style demos to audition RealTracks. The [Song Demo (MGU)] button will display a list of songs in the Applications/Band-in-a-Box/RealTracks – Demos folder that use the selected RealTrack. Click on the song name and then press the [Play] button to hear it. The [Style Demo (.STY)] button shows a list of styles that use the currently highlightedRealTracks instrument. Clicking on a style name will load the style into the current Band-in-a-Box song. Press [Play] to hear your current song played with the RealTracks style that you want to audition.
With the Timebase option, you can play any RealTracks at normal, half time, double time or triple time. Half time is used for fast tempo songs when a much slower tempo RealTrack has been chosen. Double time is used for slow tempo songs (e.g., ballads) when a much faster tempo RealTrack is chosen. This allows you, for example, in a ballad at a tempo of 70, to add a RealTracks Sax solo with a tempo of 140, and play it as a double time, which will match the ballad tempo of 70.
The [Medley] button allows you to create a medley of RealTracks on the same track.
If Bluesy is checked, the selected RealTracks will play in a bluesy style, where major triads are treated like 7th chords.
If Simpler is checked, the selected RealTracks will play a simpler arrangement (less busy, less embellished). See the “Simple Available” column for availability of simpler RealTracks.
If Direct Input is checked, the selected RealTracks will use a “clean signal” guitar so that you can add your own effects. See the “Direct Input Available” column for availability of clean recordings.
Sometimes you want the very simplest comping part possible, which is just “held chords” for the whole piece. This would mean that the piano player, for example, just plays a single chord and holds it for the duration until the next chord. If you check Held option, the selected RealTracks will play held chords.
The [Medley] button allows you to ccreate a medley of RealTracks.
If Bluesy is checked, the selected RealTracks will play in a bluesy style, where major triads are treated like 7th chords.If Simpler is checked, the selected RealTracks will play a simpler arrangement (less busy, less embellished). See the “Simple Available” column for availability of simpler RealTracks.
If Direct Input is checked, the selected RealTracks will use a “clean signal” guitar so that you can add your own effects. See the “Direct Input Available” column for availability of clean recordings.
Sometimes you want the very simplest comping part possible, which is just “held chords” for the whole piece. This would mean that the piano player, for example, just plays a single chord and holds it for the duration until the next chord. If you check Held option, the selected RealTracks will play held chords.
The [Defaults] button sets the dialog to default values.
The [Settings] button launches the RealTracks Settings dialog.
The [Save Style] button saves the current style, but with RealTracks assigned to the style equal to the current song’s RealTracks. The volumes used in the style will match the volumes set on the main screen in Band-in-a-Box (compared to a default of 90). For example, if you set the bass volume to 40, the Style will be saved with a negative decibel (dB) setting, so that it will playback at a quieter volume (when all volumes are set to 90).
The [None] button sets the current track to no RealTracks assigned for the song.
The [Clear All] button sets all RealTracks for the song to “none.” It will also optionally disable RealTracks present in the style for this song.
Select Disable RealTracks for this track (Force this track to MIDI) if you want to have no RealTracks instrument for this track, even if the style specifies a RealTrack.
Select Disable RealTracks for this track (Force this track to MIDI) if you don’t want RealTracks for this track, even if the current style specifies a RealTrack.
Since RealTracks are add-on purchases for Band-in-a-Box, your version may not contain all RealTracks. Selecting the Show RealTracks that are N/A checkbox will show you all available RealTracks.
Use Show if Tempo is out of Range checkbox to show/hide RealTracks that are out of compatible tempo range.
The [Generate Track] button will generate a RealTrack on the currently selected track.
The [Copy List] button will save the current RealTracks list to a tab-delimited .txt file in the Band-in-a-Box/Data folder and open it in TextEdit. In TextEdit copy all and paste it into an Excel file. You can then apply a hierarchical sorting of the list.
The [Close] button will close the dialog without generating any tracks. Then, when play is pressed, the tracks will be generated.
Press the [Cancel] button to cancel your selection and leave the dialog.
The [Rebuild and Fix] button rebuilds the list of RealTracks and reports any installation errors. Press after you have installed new RealTracks.
If the Show Error messages option is checked, Band-in-a-Box will display RealTracks installation errors when you open the dialog. Press [Rebuild and Fix] for more information.
Artist Browser
Clicking on the artist bio in the RealTracks/RealDrums Picker or the [Artist Bio] button in other RealTracks/RealDrums selection dialogs will open the Artist Browser dialog.
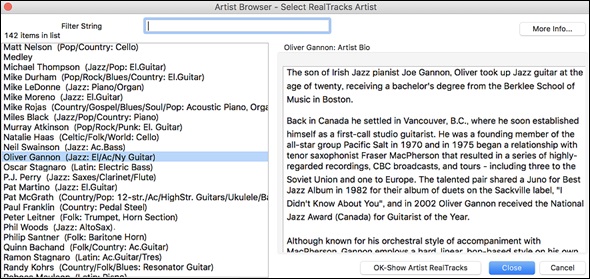
- It lists all artists and the instruments they play.
- It shows the total number of artists.
- You can read the biography of the artist.
- A text filter is available.
- The [More Info] button will launch the PG Music web page.
- The [OK - Show Artist RealTracks] button will go back to the RealTracks/RealDrums selection dialog and list all the RealTracks/RealDrums that the selected artist plays.
12-Key “Woodshedding” RealTracks
Many people use the RealTracks feature in Band-in-a-Box to learn how to “play like the pros.” This is because you can see notation, tab, on-screen guitar, and more, as you hear the music. Now we’ve taken this to a higher level by providing some “12-Key” RealTracks that have been recorded in all 12 keys. In previous versions, you might decide to learn to play by studying the parts played by the RealTracks artists and watch the notation to do so. Many people have found this a great way to learn, but it had the following issues.
- Since RealTracks were based on only 5 keys, they were transposed much of the time, which would make the guitar part unplayable for a student in some cases.
- The tab/notation was good for guitar, but lacked some precision and graphical representation of bends, pull-offs, hammer-ons, and pull-offs.
So, we have solved that by creating some Guitar RealTracks with:
- recording in all 12 keys. So, you can see what a pro would play over an Ab chord, and you won’t see them play on a G transposed up to an Ab,
- and carefully transcribed notation, with correct bend/hammer-ons, pull-offs, and slides.
So now, you (we!) students have no more excuses! You can watch and learn from the pros!
We’ve made some of these for country guitar (Brent Mason), piano (Mike Rojas), and pedal steel (Eddy Dunlap). For guitar, this means that they are typically generated with no transpositions on any chord so that you can learn by copying exactly what you see on the fretboard. In combination with another new feature (Hi-Q RealCharts and guitar display), this gives you great notation and guitar display.
Using RealTracks in Songs – Select Best
This dialog shows you the RealTracks that best match the genre, tempo, feel of your song. The list is displayed from best to worst. For example, if you have a Jazz Ballad style loaded (tempo 60), the list will show Jazz RealTracks that will work well at a tempo of 60 at the top of the list.
To add a “best” RealTracks to any track, right click (or double click) on the Track. You will then see menu items for “All” RealTracks, “Chording” RealTracks, and “Soloist” RealTracks.

The Select Best “All” RealTracks menu command will list all types (background and soloist) of RealTracks. The Select Best “Chording” RealTrack menu command will show you a list of ill background (chording or melodic) RealTracks, and Best “Soloist” RealTracks will list the best soloist or background soloist RealTracks. Selecting one of these menu commands will open a dialog that lists the best RealTracks, sorted from best to worst for the current style.
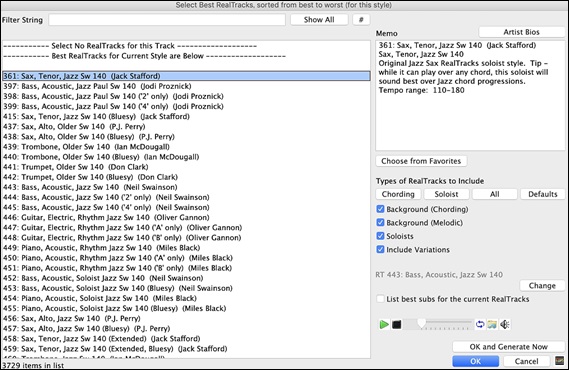
Additional features and buttons help you in your choice.
If you want to filter the list, enter text or press the [#] button.
You can audition the RealTracks by double clicking on the list or using the transport control in the dialog.
The Memo field gives a description of the current selection in the list.
Types of RealTracks to Include You can use these checkboxes to narrow your search even more for a faster selection. The buttons act as presets for the checkboxes.
For example, the [Chording] button selects “Background Chording” and “Background Melodic.” The [Soloist] button selects only the “Soloists” checkbox. [All] selects the Background and the Soloist checkboxes. Note that these buttons do not affect the setting for the “Include Variations” checkbox.
[Defaults] sets all checkboxes to on, including the “Include Variations” checkbox.
Background (Chording) adds a rhythm section chording instrument. This includes guitars, bass, and any chording instrument.
Background (Melodic) will include RealTracks that are background, but melodic. Pedal steel is an example. These are not “full-on” soloists but can sometimes be used as soloists.
Soloists will include RealTracks that are soloists, to create a solo for the song.
If Include Variations is selected, variations of the RealTracks will be included.
Enabling the List best subs for the current RealTrack option will list RealTracks that are similar to the currently selected RealTracks.
Pressing the [Artist Bios] button opens the Artist Browser, which lists all RealTracks artists and allows you to see more info.
The [OK and Generate Now] button closes the dialog, entering the currently selected item, and generating the track.
You can also make your choice and press [OK] to return to the main screen. When you press the [Generate and Play] toolbar button, the song will be generated with the new RealTrack instrument.
Select Best Sub RealTracks
Musicians with bands are familiar with the need to “find a sub” when you’re looking for a replacement. In Band-in-a-Box, “Find-a-Sub” means to find a different RealTracks that is the most similar in sound (genre, feel, tempo, and time signature). This helps to “freshen up” or vary the sound of an arrangement and allows you to explore different sounds for the band.
To find a sub for a RealTracks, if the RealTracks to be subbed is on a track, right-click (or double-click) on the track radio button, and then go to Select RealTracks | Find Best Sub.

You will then see the Find a Sub dialog, which lists the RealTracks that would work best as a sub, sorted from best to worst. You can double-click on the list to audition, and when you find one you like, press OK.
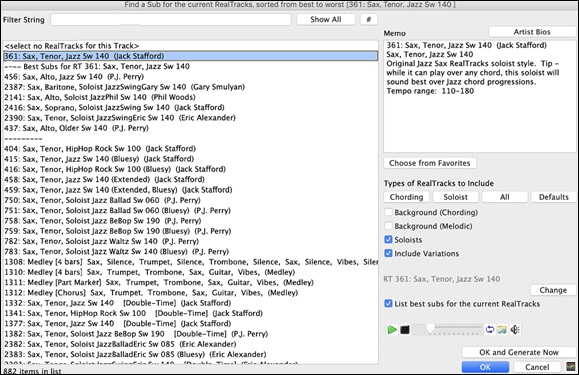
If you don’t have a RealTracks already on the track, go to Select RealTracks | Select Best “All” RealTracks

In the dialog that opens, select a RealTracks that you want to sub, and enable the “List best subs for the current RealTracks” checkbox.
|
|
This will sort the list showing you the best subs. Select a RealTrack from the list and press OK.
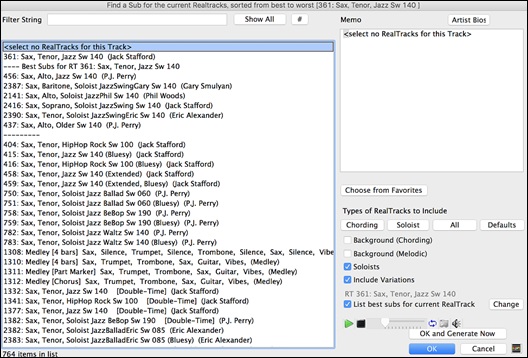
(Re)Generate RealTracks for Regions
You can (re)generate RealTracks for regions of a track instead of the whole track. There are several ways to do this.
(Re)Generate RealTracks for Regions - MultiPicker Library Window
![]() Press the [MultiPicker Library] toolbar button or go to Edit | MultiPicker Library. You can also press the F7 or M return keys.
Press the [MultiPicker Library] toolbar button or go to Edit | MultiPicker Library. You can also press the F7 or M return keys.
In the MultiPicker Library window, select a RealTrack from the list and press the [Part.Gen] button to open a small panel. You then specify the range based on either the full bar boundaries or precise regions in bars/beat/ticks and then press the [Re-Gen this Range] button.
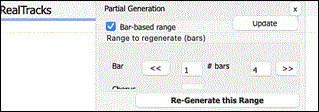
MultiRiff – (Re)Generate RealTracks for Regions - MultiRiff Dialog
This is interactive regeneration of section of RealTracks on any tracks, allowing a “multi-riff” like selection from up to 20 candidates that you could choose from. Audition RealTracks riffs for a section of a track, and select the one you want, either replacing or merging with existing RealTracks audio. And the saved files are tiny (no WAV files involved). Now you can have fun choosing what gets played for the RealTracks, and merge, replace or add your selected riffs to your tracks. This can add life to old tracks, by improving sections that had problems to a better riff.
Press the command+F8 key to open the dialog. You can also open it from the track radio button menu at the top of the screen or the new Track Settings and Actions dialog.
In the dialog, select a track, set a range, and choose a RealTrack to use for that range of the track. You can of course use the RealTrack selected for the whole track, but you can also use different RealTrack for that range. Press the [Generate New] button. A riff will be generated and play automatically. You can press this button again to get more riffs. The [Previous] and [Next] buttons let you navigate through the generated riffs. For each riff, you can add a memo like a keyword or your score out of 10, which makes it easier for you to decide which one to pick. By default, riffs will replace the existing riff on the track, but you can merge them if you disable the “Overwrite (replace existing)” option. When you are happy with a riff and want to add it permanently to the track, press the [Accept] button. You can then generate new riffs for a different range.
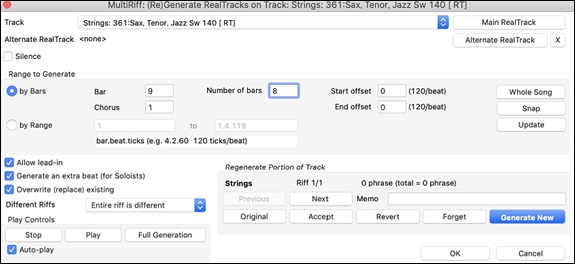
Track: Select the track to generate or regenerate riffs. The track can be an existing RealTrack or empty.
Alternate RealTrack: You can use an alternate RealTrack (other than the main RealTrack) on the track, either replacing or merging with the main RealTrack. For example, you can generate a pedal steel riff on a mandolin RealTrack. This is optional.
[Main RealTrack]: This lets you choose a RealTrack to use as the main RealTrack on the track.
[Alternate RealTrack]: This lets you select an alternate RealTrack.
[X]: This quickly clears the alternate RealTrack.
Silence: When this is checked, silence will be generated, replacing the existing RealTracks over the range. This is useful for arranging or tidying up small glitches.
Start Offset: This setting can fine tune the range. The unit is ticks, which are 120 per beat. For example, entering 60 would start the range 60 ticks (half a beat) later.
End Offset: This setting can fine tune the range. The unit is ticks, which are 120 per beat. For example, entering -40 would end the range 40 ticks earlier.
[Update]: This notifies the program to update the range you have entered.
by Range: Select this to enter the range to use for the generation. The format is bar.beat.tick separated by periods. There are 120 ticks per beat. For example, 3.2.50 would be bar 3, beat 2, tick 50.
[Snap]: This snaps the entered setting to the nearest bar boundaries.
Allow lead-in: This allows some riffs to start 1-2 beats early as a pickup.
Generate an extra beat (for Soloists): Soloist often end a phrase by playing a single note on the next bar. For example, if you are generating riffs for 4 bars, you will hear a note on the first beat of the 5th bar to end the phrase.
Overwrite (replace) existing: If this option is checked, the new riffs will replace the existing one on the track. Uncheck it if you want to hear both of them playing at once.
Different Riffs determines how the riffs will be different from previous ones. If it’s set to “Entire riff is different,” each generation will be different from previous ones. If it’s set to “Start of riffs are different,” the first bar of the section generated will be different from previous one. If it’s set to “Allow some duplicate riffs,” the generation might be similar to the previous one.
[Play]: This will play the song, starting a bar before the beginning of the new generation. It does not generate the other tracks. If you want to do that, choose the [Full Gen.] button instead.
Auto Play: If this is checked, then when a new riff is generated, you will hear it right away. This applied to these buttons: [Generate Now], [Previous], [Next], and [Original].
[Full Generation]: This will generate all tracks so that you hear a full arrangement.
[Original]: This returns the current riff to the original riff present on the track before you used this dialog or pressed the [Accept] button.
Memo: You can add a memo like a keyword or your score out of 10, which makes it easier for you to decide which one to pick.
Riff x/x: This shows the current riff number in the list and the total number of riffs. For example, Riff 3/5 means the current is the third riff of 5 riffs total. You can make more (up to 20) by pressing the [Generate Now] and navigate through the list until you press [Accept].
[Previous]/[Next]: You can generate up to 20 different riffs at a time. These buttons let you navigate through them.
[Accept]: Press this button when you are happy with a riff and want to add it permanently to the track. This will remove the rest of the riffs in the list, and you can generate new riffs for a different range.
[Revert]: Press this to return to the original riff in the track when you opened this dialog (or changed a track or pressed the [Accept] button to make the riff permanent).
[Forget]: This allows Band-in-a-Box to “forget” the previous ones so that you can generate using all the available ones. Note that re-generation from a different bar, different track or different song will “forget” the previous re-generations, so you likely won’t need to press this button much, if at all.
[Generate New]: This will generate a new riff for the selected range. You can keep generating new riffs (up to 20), press the [Previous]/[Next] buttons to navigate through them, and then choose one to add to the track by pressing the [Accept] or [Close] button or changing tracks.
(Re)Generate RealTracks for Regions – Auto Generation
Yyou can re-generate sections of RealTracks by simply highlighting the section and pressing F8. This generates a different part each time, so you can keep regenerating to find the best replacement. You can also re-generate using different RealTracks than the original. Normally, you would choose to replace the existing part but you can also set this to merge so you will hear both parts. This also works with different RealTracks than the original on the same track.
Let’s open a song that has a soloist (e.g., saxophone soloist). Now, press PLAY to generate the song. We’ll focus on the sax soloist track since we want to fine tune the solo to our liking.
First off, select the track using the Mixer.
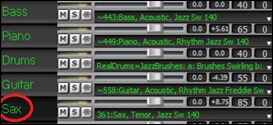
Now, listen to the solo. Let’s say you don’t like what the sax plays for four bars, starting at bar 9. Highlight the bars 9-12 by dragging on the Chord Sheet. You can also do this in the Audio Edit or Notation window.
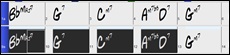
Let’s generate the selected section. Either press F8 or right-click on the track radio button and go to Track Actions | Auto Regenerate Part of RealTracks.
That’s it. You will now hear the song start playing at bar 8 (one bar before the section to provide a lead-in) and then you will hear the new solo that’s generated just for these two bars.
A great thing about this is that the solo generated will be different from the previous one(s) you’ve generated. If you don’t like the new one, try again and generate another one. You can keep going and generate up to 40 variations. And another great thing is that they all will be different from each other. .
If you find one you like, great! Just stop and continue, maybe moving to another section of the song or switching to a different track or something else entirely.
So, the F8 keys can become your “Fix-it” tool for fixing any section of any RealTracks that you don’t like, including soloist, background tracks, comping etc.
Generate RealTracks for Regions – Regeneration Window
If you want a more customized approach to regenerate these sections, there is an optional floating Regeneration window, which allows you to make settings to customize the type of re-generations.
Let’s press option+F8 or right-click on the track radio button and go to Track Actions | Regenerate Window.
This isn’t a dialog; it’s a floating window, so you can do any other Band-in-a-Box function as you keep this window open.
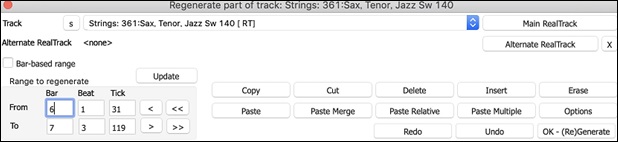
There’s a track selector to confirm or change what track you want to re-generate.
You can set or change the current track using the [Main RealTrack] button.
You can generate a different RealTracks by pressing the [Alternate RealTrack] button and selecting an alternate RealTracks. For example, you may want 4 bars of a flute solo instead of sax but want to keep sax as the main soloist on the track.
Pressing the [X] button will clear this selection.
The [Undo] button will undo the last generation. (Note that you can also choose Edit | Undo or command+Z to do this.)
You can generate based on either the full bar boundaries or precise regions including bars/beat and ticks. This is done with the Bar-based range optionWhen this option is selected, you will see Bar, Chorus and Number of bars. The [<<] button will set to the beginning of the song, and [>>] button sets to the end.When this option is not selected, you will see a precise range in bars/beats/ticks. The [<] button moves to the beginning of the bar. The [<<] moves to start of song. [>] moves to end of bar. [>>] moves to end of song. If you make selections on the Chord Sheet, Audio Edit, Piano Roll, or Notation window, these settings for range will update. For example, if you select a range on the Audio Edit window, you will get that precise range as long as the “Bar based range” option de-selected.
The [Options] button shows options for the partial regenerations.
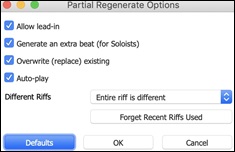
Allow lead-in allows some of the re-generations to start early as a pickup to the range you’ve selected.
Generate an extra beat will finish the riff up to 1 beat after the selected range.
Overwrite (replace) existing will make the generation replace the existing part. Setting it to false will merge with the existing generation. For example, maybe you have a sax solo and would like to have sax and flute soloing together for a few bars. You can use this setting to accomplish this by setting this option to false. Remember to set it back to normal when you prefer the re-generations to “replace” instead of “merge.”
Auto-play will play the song from the bar before the selected range, so you can hear what it sounds like.
Different Riffs determines how the riffs will be different from previous ones. If it’s set to “Entire riff is different,” each generation will be different from previous ones. If it’s set to “Start of riffs are different,” the first bar of the section generated will be different from previous one. If it’s set to “Allow some duplicate riffs,” the generation might be similar to the previous one.
[Forget Recent Riffs Used] allows Band-in-a-Box to “forget” the previous ones so that you can generate using all the available ones. Note that re-generation from a different bar, different track or different song will “forget” the previous re-generations, so you likely won’t need to press this button much, if at all.
Edit RealTracks/RealDrums Tracks
You can copy, cut, paste, delete, insert, and do other editing functions to the RealTracks and RealDrums tracks. This allows you to edit the tracks while preserving the ability for the tracks to regenerate new material, and the file size saved is tiny as the track isn't converted to audio
You can use these functions on the Chord Sheet, Notation window or Audio Edit window.
There are two ways to use the functions. One is to use the new items in the track’s right-click menu.
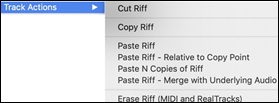
Cut Riff removes a range of riff and copies it to the clipboard.
Copy Riff copies a range of riff to the clipboard.
Paste Riff pastes the copied riff to the current location, overwriting the existing riff
Paste Riff - Relative to Copy Point pastes the copied riff to the same relative location in the bar as the copied portion. For example, if the copied riff started at beat 2, the relative paste will start at beat 2.
Paste N copies of Riff pastes the copied riff to the current location and repeats the paste by the specified number of times.
Paste Riff - Merge with underlying audio pastes the copied riff to the current location and merges it with the existing riff so you will hear both riffs.
Erase Riff (range of MIDI and RealTracks) erasesa region of RealTracks and related MIDI notation.
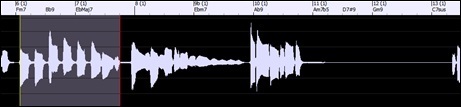
When you look at the Regenerate window, the range is automatically selected for the highlighted area. Now, press the [Copy] button to copy the riff to the clipboard.
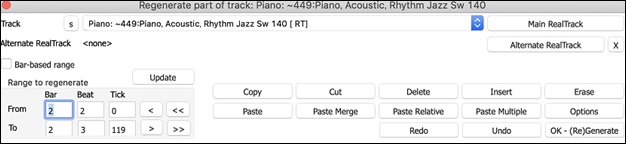
Move the time line to the location you want to paste the copied riff and press the [Paste] button. This will paste the riff to the destination.
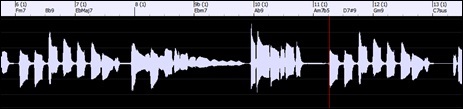
If you want to paste the riff and merge it with the existing riff at the destination, press the [Paste Merge] button instead. If you want to paste the riff to the same relative location in the bar as the copied portion, use the [Paste Relative] button. For example, if the copied range started at beat 2, the relative paste will start at beat 2. The [Paste Multiple] button lets you select the number of pastes. Hold down the Shift key as you click on this button to make the pastes merge with existing riffs. The [Paste Merge] button pastes the copied riff to the current location and merges it with the existing riff so you will hear both riffs.
Generate Seven Variations of WAVs
You can quickly generate 7 variations of WAVs from the same RealTrack for either a portion of the song or the whole song.
Right-click (or double-click) on a track radio button at the top of the screen and go to Select RealTracks | Generate Seven Variations of WAVs (for whole/part of song).
You will then see a dialog with a list of available RealTracks. Select a RealTrack and press OK. If there is one already on the track, it will be the default option in the dialog and you can just press OK.
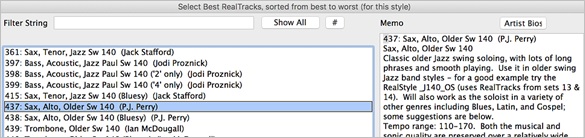
Then choose the range of the song or the whole song, and press OK.
They show up as 7 different tracks, numbered from 1 to 7.
![]()
![]() They are rendered as WAV files and are ready to be dragged from the Dropbox to the Finder or dropped into your DAW program.
They are rendered as WAV files and are ready to be dragged from the Dropbox to the Finder or dropped into your DAW program.
You can audition them individually by enabling the [S] button on the Mixer. Playing them all at once will result in a “cacophony” of 7 instruments at once, which might be OK for strumming guitars, but not so good for 7 solo saxophones playing different phrases.
If you’ve generated a region of the song, pressing the F10 key will play the song looped with the current highlighted region so that you can just hear the riffs.
Playable PlayableTracks (RealTracks/RealDrums/MIDI SuperTracks/MIDI)
This feature allows you to customize the RealTracks (or RealDrums/MIDI/MIDI SuperTracks)performance by adding your own notes. You will then hear those notes using a MIDI sound created from the RealTracks recording. This means you can get the RealTracks to play the notes you want at key parts of the performance, either augmenting or replacing what the RealTracks is playing, for any sections in the song.
When you open the Piano Roll or Notation window for a RealTracks track, the notes you see are RealCharts, which are silent MIDI. You can see them, but they don’t actually play during playback. With the Playable RealTracks feature, you can make some of these notes playable. 
![]() To enter notes in the Piano Roll window, press the [Playable Track] button on its toolbar.
To enter notes in the Piano Roll window, press the [Playable Track] button on its toolbar.
You will then see a message to confirm that a Hi-Q patch plugin will be installed on the track. Press OK to proceed.
![]() Now, the button gets the green borders to indicate that you are in the Playable lTrack mode. In this mode, any note you enter will be heard during playback unlike RealCharts notes.
Now, the button gets the green borders to indicate that you are in the Playable lTrack mode. In this mode, any note you enter will be heard during playback unlike RealCharts notes.
You can enter a note by holding the shift+command keys and clicking where you want to add a note. A note will be entered with the duration selected in the “Dur” drop-down menu. It will snap to the nearest grid boundary if the “Snap” setting is enabled. After you have entered a note, you can change its location by dragging it.

The notes you have entered show in green and will be heard during playback along with the RealTrack audio. But you would want to have your own notes play in place of the RealTrack audio. So, right-click on the window and selectCreate Mute Region to mute generated accompaniment from the contextual menu. This will add a green label at the top that says “Mute RealTrack Audio.” You can extend it by dragging horizontally. When you play the song, the RealTrack audio in this region won’t be heard, but the green notes you have entered will be heard. If you regenerate the RealTrack, it will be outside of this is region.
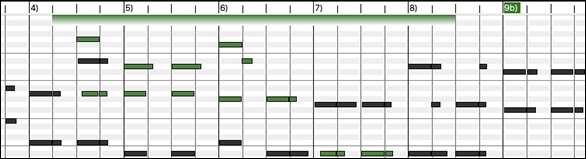
There is also a feature to change the RealChart notes in a region to Playable notes. Select the notes, click on the arrow button to the right of the [Playable Track] button, and select Change selected notes to Playable from the drop-down menu. The selected notes will then become green and be heard during playback.
|
This drop-down menu also has options to change the selected notes to RealCharts notes, select all Playable notes, choose a different Hi-Q patch, etc. |
![]() You can also set volume for the Playable RealTracks notes with the control area to the right of the arrow button.
You can also set volume for the Playable RealTracks notes with the control area to the right of the arrow button.
There are many possibilities you can do with the Playable RealTracks feature. For example, the MIDI version of a pedal steel does not sound realistic, but if you add some pitch bends events, it will sound much bette.!

RealTracks Soloist Medleys
In Soloist Medleys, the RealTracks is made to switch instruments every “N” bars or every chorus. For example, you can add a Bluegrass Medley Soloist that switches between solos from Mandolin, Guitar, Banjo, and Fiddle every 4 bars. Or a Jazz Medley Soloist that switches between Alto Sax, Trumpet, Piano, and Guitar solos every chorus. Or insert “Silence” as one of the instruments, which allows you to play your own instrument. Use the pre-made Soloist Medleys included or create a custom one yourself on any track.
There are 3 ways that you can get RealTracks with Medleys (changing soloists).
1. Some styles have them built-in. (e.g. _DIXMEDS.STY).
2. Some RealTracks have Medleys built in, applicable to all songs. Look in the RealTracks Picker, and search for a filter term “Medley.” You will then see Medleys that are available.
3. You can define your own Medley, to be saved with the current song only. To do this, start in the RealTracks Picker, with the RealTracks that you want as the first of the medley.
You can define your own Medley, to be saved with the current song only. To do this, select the RealTracks that you want as the first of the medley. Then press the [Medley] button. You will then see the Create a Medley of Different RealTracks dialog. In this dialog, you can specify how often you want the RealTracks to change and create a list of instruments that you want to have included. You can also control the loudness of each instrument.
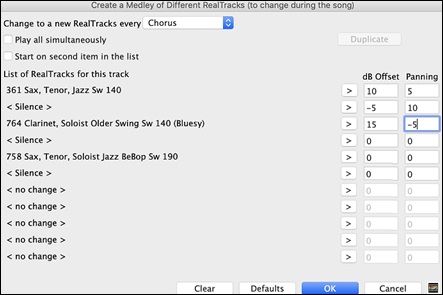
When you are choosing RealTracks to use, note that there is a RealTracks available called “Silence.” This is to be used when “you” want to play, for example if you want to trade 4’s with the band.
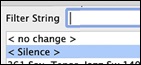
The Start on second item in the list option is useful if you want to start on a different instrument or start with “Silence."
You can use the medley feature to play up to 10 RealTracks simultaneously on the same track. If you want to generate many RealTracks, the theoretical limit would be 7 tracks x 10 per track = 70 RealTracks instruments playing at the same time. Multiple RealTracks are created as medleys, but you also select the Play All Simultaneously option. Then all the instruments will play all the time.
RealTracks Thickening and Panning
When you select multiple RealTracks on the same track and have them play simultaneously, the followings are possible.
- The RealTracks can be the same but will play differently on each sub-track.
- You can set the stereo panning (-64 to +64) for each sub-track.
To do this, select a RealTracks at the top row, and press the [Duplicate] button. This will create a specified number of duplicates of the RealTracks selected. Set the stereo panning for each to create a “thickened” sound.
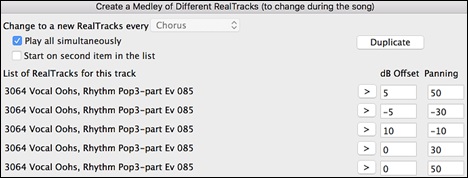
Thickened and Panned Multiple RealTracks
The Applications/Band-in-a-Box/Tutorials/Tutorial - BB2020 folder has demo songs that have multiple RealTracks on the same track with the stereo panning set for each sub-track.
_BAILE Demo - Baile Thickened Horns Latin Funk.SGU
_HEARTH Demo - Hearth Thickened Aahs Americana.SGU
_SMOOTHR Demo - Smoother Thickened Oohs R 'n' B.SGU
_TRAMCAR Demo - Tram Car Thickened Mmms Stride.SGU
To find styles with the thickened and panned RealTracks, open the StylePicker, and type “thickened” in the text filter.
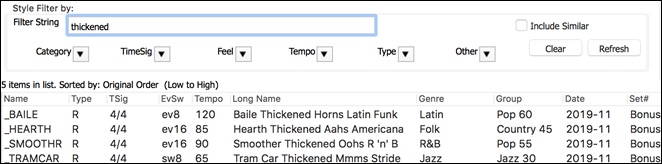
In the RealTracks Picker, you can easily identify the RealTracks with this feature by Multi[Thickened=#] in the name.

If you select one of these RealTracks and press the [Medley] button, you can see how the panning is set for each sub-track to achieve a thickened sound.
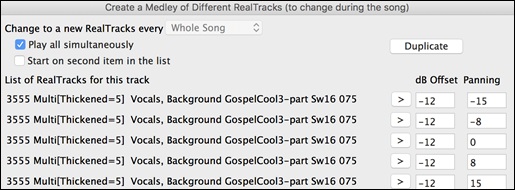
Video RealTracks
When you load a video RealTracks, you can use it just like an audio RealTracks, but you can also generate a video, which will display the musician playing your song exactly as you hear it. If you load one of the video RealTracks bands, you will have video RealTracks on 5 tracks, and you can make a video of 1-5 musicians. You can also include a chord sheet or notation in the video.
You can easily find the video RealTracks in the RealTracks or RealDrums Picker. The “Set” column will show “vid” if the video RealTracks is installed.
When you select video RealTracks, [V] will show at the track buttons.
![]()
To make a video, click on the [Video] toolbar button and select Render Video(s) from the menu.
This will open the Generate Video dialog.
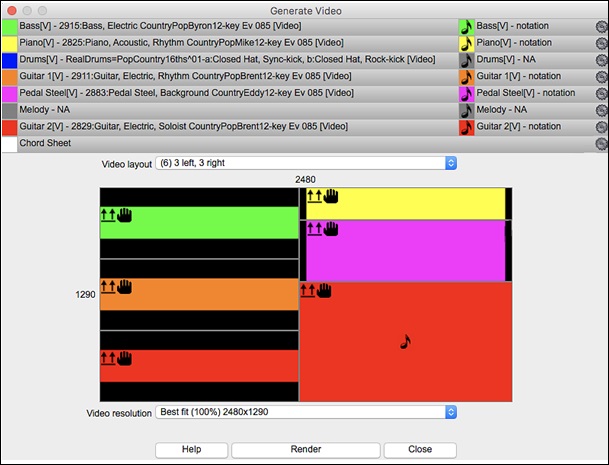
Drag one of the available tracks listed at the top of the dialog and drop it onto the layout selector below. You can also drag and drop the Chord Sheet or Notation (if available). You can even drag a video file (.mp4 files and some .avi files) from the Finder and drop it onto the video layout selector.
If you are making a video of multiple tracks, you can choose a track layout. For example, you can stack 3 tracks vertically for a 3-track video, or 3 tracks on the left and 2 tracks on the right for a 5-track video.
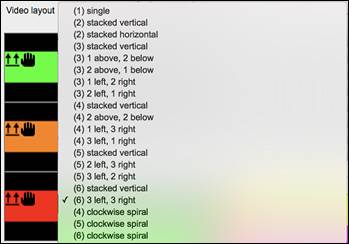
|
Right-clicking on the layout selector will show you a menu with options to flip a video, make a video for the left handed, or select alignment for each video. |
|
You can select the resolution for the video. The aspect ratio is determined by which tracks are included and how they are arranged, but this allows you to make the final video smaller if you want. |
When you are ready, press this button and select the name and location for the video.
While the video is being rendered, you can close the dialog and use other features in Band-in-a-Box.
![]() When the video has been rendered, you can click on the .mp4 file in the Finder to play the video
When the video has been rendered, you can click on the .mp4 file in the Finder to play the video
Here is an example of a modern country band (electric bass, electric guitar, piano, drums, and pedal steel).
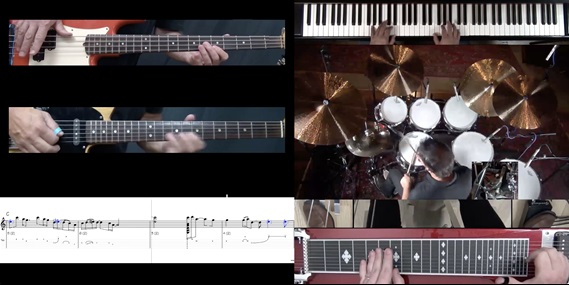
Saving Your RealTracks
RealTracks that have been frozen will be saved with the song. Frozen tracks will play back instantly, not requiring time to generate. They play back the same way each time, so if you like a solo, you can “freeze it.” If you send a song to a friend as “frozen,” they will hear the same performance.
RealDrums
The RealDrums are recordings of top studio drummers, playing multi-bar patterns. MIDI drums are patterns based on single drum hits, being programmed, typically on a quantized grid, of what people assume drummers are typically playing. We record drummers at multiple tempos, so the playing you hear at various tempos is also musically different, not just “sped up.” Drummers play different types of fills etc. at slower/faster tempos, and these are captured with RealDrums.
Why do RealDrums sound better than MIDI Drums?
There are several ways to hear RealDrums with new or existing Band-in-a-Box songs. RealDrums can be added to a single song or substituted for MIDI drums in existing styles.
We provide many styles that already have RealDrums. These styles can be identified by the style name beginning with a minus sign. For example, “-ZZJAZZ.STY” is a version of the ZZJAZZ style that uses RealDrums.
How Do RealDrums Work?
There are several ways to hear RealDrums with new or existing Band-in-a-Box songs. RealDrums can be added to a single song or substituted for MIDI drums in existing styles.
We provide many styles that already have RealDrums. These styles can be identified by the style name beginning with a minus sign. For example, “-ZZJAZZ.STY” is a version of the ZZJAZZ style that uses RealDrums.

RealDrums Settings
|
Use the RealDrums Settings to substitute RealDrums for MIDI drums in existing Band-in-a-Box styles. The dialog opens with the [RealDrums] toolbar button (control+click) or with the [RealDrums] button in the Preferences dialog. The dialog also opens with the R D 2 return keys. |
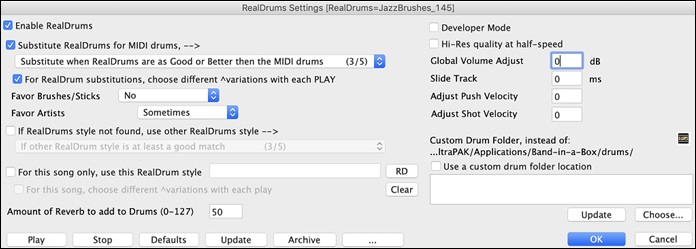
With Enable RealDrums checked, RealDrums may be used rather than MIDI. This setting can be changed while the song is playing so that you can compare MIDI drums and RealDrums.
Substitute RealDrums for MIDI drums: This will substitute RealDrums for MIDI styles in all songs where a suitable RealDrums style is available. You can change the setting from 1 to 5. If set to 1, almost all MIDI drums will be substituted by RealDrums. If set to 5, only RealDrums styles that match the style perfectly will be substituted.
For RealDrum substitutions, choose different ^variations with each PLAY: This feature selects variations of RealDrums instruments with each PLAY. Most RealDrums styles contain many instrument variations (brushes vs. sticks, hi-hat vs. ride cymbal, percussion only, etc.). Now, by selecting “…choose different ^variations with each PLAY,” you can hear a different variation each time play is pressed, so the song sounds fresh each time. One time you will hear it with brushes, the next time with sticks and ride cymbals, etc.
Favor Brushes/Sticks: When selecting RealDrums styles to use for a style, Band-in-a-Box will use your preferences for brushes and sticks. For example, if you choose “Favor Brushes” Band-in-a-Box will always choose from among variations that include brushes (when available).
Favor Artists: We have “artist” support. This allows you to choose among different drummers playing the same style. For example, we have multiple artists playing the “JazzBrushes” style. You can set Band-in-a-Box to choose a different artist with each play, or always choose a specific artist.
Use If RealDrums style not found, use other RealDrums style to replace RealDrums styles that you do not have (i.e., have not purchased yet) with ones that you do have. This feature also has a range of settings from 1 to 5. If set to 1, almost all missing styles will be substituted. If set to 5, only RealDrums styles that match the style perfectly will be substituted.
For this song only, use this RealDrum style: Individual songs can have RealDrums added to them.
Click on the [RD] button to select a specific RealDrums style to use in a particular song. This will launch the RealDrums Picker with a list of all available RealDrums styles.
For this song, choose different ^variations with each play: When this is set, if you save a specific style with a song, you will hear a new variation of that style each time you press PLAY, with different drum instruments.
The [Clear] button clears the currently selected RealDrums for the song.
Amount of Reverb to add to Drums: Normally, no reverb is added to the drums, but if you want some added, you can set it here.
Developer Mode: Only set this when you are a developer making a RealDrums style and want to see additional debug information such as the /Applications/Band-in-a-Box /drumaudioresults.txt file and messages about errors in the _style.txt file.
Hi-Res quality at half-speed: When selected, RealDrums will use a higher quality (more CPU intensive) method to play the drums when playing at 1/2 or 1/4 speed (from the Play menu).
Global Volume Adjust: If you are finding that the RealDrums track is too loud or quiet in relations to the MIDI parts, you can adjust the volume here. This affects all RealDrums styles.
Slide Track: You should normally leave this at 0, but if you are having sync problems between the MIDI tracks and RealDrums you can set this to a positive or negative value. Values are in milliseconds (ms).
Adjust Push Velocity: If you find that RealDrums pushes are too loud, put a negative value in this field. Enter a positive value if they are too soft.
Adjust Shot Velocity: If you find that RealDrums shots are too loud, put a negative value in this field. Enter a positive value if they are too soft.
Use a custom folder location for the RealDrums: You can choose any folder for your RealDrums. This allows you, for example, to conserve space on your hard drive by storing the RealDrums on an external drive.
[Update]: Since you can type in your own folder name directly, you should update the setting when you are finished typing the name.
[Choose]: If you want to store your Drums folder somewhere other than /Applications/Band-in-a-Box/Drums, then specify that location by choosing its folder here.
[Play]: This allows you to audition the song with and without RealDrums without leaving this dialog.
[Stop]: This will stop song playback.
[Defaults]: This will return the settings in this dialog to their defaults.
[Update]: This will update the settings in the dialog and rebuild the RealDrums list.
The [Archive] button will erase the AIFF files in the Drums folder when there is a smaller M4A available.
[…]: For a single chosen folder, this reverses the Install function and erases the AIFF file when there is already an M4A file.
Press [OK] to make your selection and exit thedialog.
Press [Cancel] to exit the dialog without making any changes.
Selecting RealDrums - RealDrums Picker
The RealDrums Picker window is used to assign a particular RealDrums style for just the one song you are working on. RealDrums made by you (or others) that are added by you to the Drums folder also appear in the RealDrums Picker window
![]() The RealDrums Picker window opens by shift+clicking on the [RealDrums] toolbar button. The hotkeys are control+U, R D return or R D 1 return.
The RealDrums Picker window opens by shift+clicking on the [RealDrums] toolbar button. The hotkeys are control+U, R D return or R D 1 return.
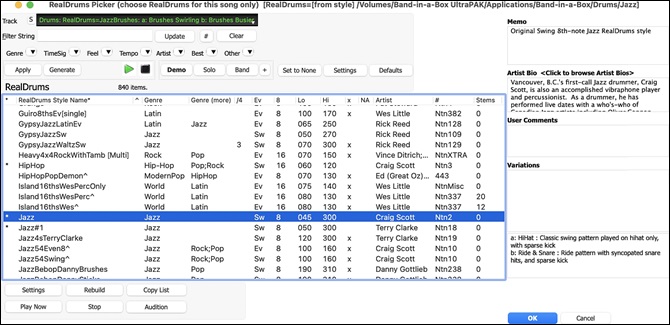
The track selector at the top of the window lets you chose a track for RealDrums. RealDrums can be generated on any of the 24 tracks, not just the Drums track, so you can have multiple RealDrums in your song. You then choose RealDrums for the selected track from the list.
The [Apply] button applies the selected RealDrums to the current track without generating RealDrums. The [Generate] button generates RealDrums on the current track.
You can use the filter features to search RealDrums. Type a filter text (e.g., bossa) in the Filter String field, and press [Update]. You will then see the list filtered to show only RealDrums that have the word "bossa" somewhere in the title, memo, etc. If you separate terms with a space, each term is searched for separately. So, a search for "Bossa Rock Ev 120," will find any Bossa Rock styles with an Even feel that would work with a tempo of close to 120. Adding a search term that has a number will filter for RealDrums that match the tempo or within a compatible range. Pressing the [#] button allows you to quickly filter the list by many elements including feel, time signature, RealDrums with notation, artists, etc. The [Clear] button will cancel the filter and show all RealDrums. You can also use the arrow buttons to select a genre, time signature, feel, etc., and you will immediately see the filtered list.
![]()
Press the [Demo] button or double-click on the list or to hear audio demos of the selected RealDrums. You can also double-click on the Variation field to the right of the list to audition each variation of the RealDrums. For example, if you’ve found CountryWaltz^, you can hear demos of the variations (CountryWaltz^1-HiHat,Ride, CountryWaltz^2-Brushes etc.).
Each demo has a “band” version with all instruments and a “solo” version with drums only. You can choose which of them plays first with the Play full band demo (not solo) menu item in the [+] button. Otherwise, press the [Band] button for the full version or the [Solo] button for the solo version.
The demos sometimes play files from the Internet. You can download a file that is being played from the Internet by pressing the folder button. If the file is being played on your hard drive, this button will show the file in a folder.
The [+] button shows menu items to let you load song or style demos of the selected RealDrums.
You can right-click on the RealDrums list to see a menu with commonly used functions. For example, you can toggle a favorite, list only favorites, clear filter, find similar RealDrums, and show RealDrums compatible with the current style. Choosing Select/Edit Favorites and Recent from the menu opens a dialog that shows favorites followed by recently used RealDrums. The list can be filtered with text string. For example, type “fusion” to find the ones with fusion in the name. This dialog also allows you to re-arrange/add/remove your favorites.
The RealDrums list can be sorted by any of the column headings.
- * Click on this column to enter an asterisk, indicating that this is a favorite style.
- Click on the name of the RealDrums style name that you want to select for the song. Names ending in a caret ^ have variations available.
- ^ Clicking in the caret column will show the variations for the selected RealDrums style (if available).
- Genre is the type of music that the RealDrums style comes from, such as Jazz, Rock, or Country.
- Genre (more) suggests additional types of music that the RealDrums style might work for.
- /4 indicates the time signature, which is 4/4 by default. If the column is empty, the time signature is 4/4; if there is a 3 in this column, the time signature is 3/4.
- Ev* indicates the feel of the RealDrums style, either Even or Swing.
- The listing in the 8 column indicates whether the meter is based on eighth notes (8) or sixteenth notes (16).
- Lo is the slowest tempo for which the RealDrums style is suited.
- Hi is the fastest tempo recommended for the style.
- X indicates a style with a tempo that is out of range for the song.
- N/A are styles not found in the Drums folder.
- Artist is the name of the drummer who recorded the RealDrums.
- # is the number of the RealDrums set for the style. This column also tells you whether a video or notation (RealChart) is available for the RealDrums.
- The Stems column shows the number of microphones used during the actual recording sessions. When you select a RealDrums that has drum stems, you will see what they are just below the list. Using the checkboxes, you can load all stems, the selected stems, or the mix of all stems for your song. If you select all or individual stems, each stem will be loaded to separate tracks, so you can control volume, pan, etc. for each stem using the Mixer.
The [Set to None] button sets the drums to no RealDrums override for the song, and optionally also forces MIDI drums (i.e., no RealDrums for the style either).
The [Settings] button shows RealDrums settings.
- For this song only, force MIDI drums: Set this if you want a MIDI drum to override a RealDrum set in the style.
- Simple Drums for this song (no fills): If this is enabled, the RealDrums will play a simpler arrangement without fills.
- Timebase: You can select a timebase (normal, half-time, double-time, or triple-time) for the RealDrums. For example, if you have an even 16ths Folk drums track at tempo 90, then you can choose Half-Time, and it will play even 8 feel with a style at tempo 180. If you have an even 8 feel style at tempo 190, then you can choose Double-Time, and it will play at tempo 95 (Cut-Time) even 16ths feel. If you have a fast waltz style at tempo 150, then you can choose Triple-Time, and it will play with a slow 4/4 style at tempo 50, which gives a triplet 12/8 feel. Timebase can be stored with song, style, or RealDrums. If the RealDrums is named with the timebase appended, it will function in that timebase. For example, “BossaBrushes” is a normal Ev 8 timebase, but “BossaBrushes [Double-Time]” would play this in a Cut-Time ev 16 feel.
- Show RealDrums that are N/A: These are RealDrums not found in the Drums folder, likely because they are add-on styles not purchased yet. Press the [Rebuild] button and check the RealDrums Settings to confirm that you have the correct Drums folder selected.
- Show if Feel does not match will show a song where the drums are in Even feel and the style is Swing (or vice versa).
- Show if Tempo is out of range will show RealDrums that wouldn’t work well at the current song tempo. The acceptable range is shown in the list of styles Lo/Hi (9th and 10th) columns.
- Show RealDrums that are not Favorites (*): You can assign RealDrums as your favorites by clicking in the first column. Then you can sort by favorites or use this option to only see favorites.
- Show RealDrums with stems: If this is checked, only RealDrums that include stems will be listed.
The [Defaults] button resets the window to default settings.
Memo is a memo description of the style. These are stored in Band-in-a-Box/Data/RDPGMemos.txt file. You can also add your own memos in the User Comments box below.
The Artist Bio shows brief summaries of the careers of the top drummers featured in RealDrums. Double-click here to open the Artist Browser, which lists all artists and allows you to see more info.
You can type in your own comments about any style in this field and they will be saved in a file called You can type in your own comments about any style in the User Comments field and they will be saved in a file called RDUserMemos.txt.
RealDrums ending in a caret (^) have variations, which are listed in the Variations field. Where there are two instruments shown, such as Brushes/Sticks, the first one plays in the "a" substyle and the second in the "b" substyle. You can double-click on each variation to hear the demo.
The [Settings] button opens the RealDrums Settings dialog.
The [Rebuild] button builds the list of RealDrums present as folders in the Band-in-a-Box/Drums folder. If you add new RealDrums, press this button to update the list. (These are stored in a Band-in-a-Box/Data/DrumFolderNames.txt file.)
The [Copy List] button saves the current list with all information to a tab-delimited .txt file and opens it in Notepad. In Notepad copy all and paste it into a spreadsheet such as an Excel file. You can then apply a hierarchical sorting of the list.
The [Play Now] button loads the selected RealDrums and starts playback. If you haven’t played the song yet, since you haven’t generated non-drums tracks, you will only hear drums. In that case, press shift+click to generate all tracks. The [Stop] button stops the song playback.
The [Audition] button opens your audio player to play a demo.
Press [OK] to apply your selection and close the window. Press [Cancel] to cancel your selection and close the window.
RealDrums QuickList
This is the simpler dialog for choosing RealDrums, an alternative to the RealDrums Picker. It displays all available RealDrums in a simple list, which can be easily filtered by genre, time signature, feel, and more. The list can be set to show only RealDrums that are compatible with the current style of the song. You can also set the highlighted RealDrums as a prototype RealDrums to find alternates to that RealDrums.
![]() To open the dialog, right-click on the Drums track button, and select [QuickList] RealDrums from the menu.
To open the dialog, right-click on the Drums track button, and select [QuickList] RealDrums from the menu.
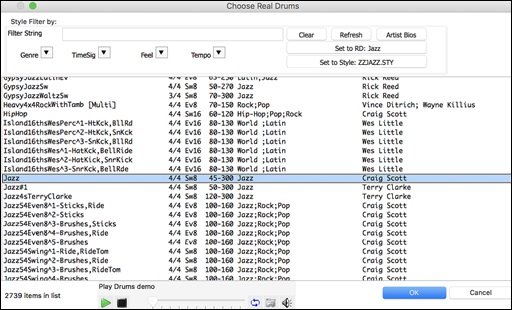
You can filter the list by genre, time signature, feel, tempo, and text. Use the [Set to Style: ] button to see RealDrums that are compatible with the current style of the song. The [Set to RD: ] button allows you to set the highlighted RealDrums as a prototype RealDrums so you can find alternates to that RealDrums. Press the [Clear] button to clear any filter.
Pressing the [Artist Bios] button opens the Artist Browser, which lists all RealDrums artists and allows you to see more info.
Multi-Drums
You can put multiple drum/percussion parts, drum loops, UserTracks drums, and even RealTracks on the same Drums track, with volume mixer adjusting levels. For example, you can add single drums instruments (e.g. Tambourine and Shaker), a bass drum loop, and/or UserTracks drums to BossaBrushes Drums track.
![]() To do this, click on the Drums track button and go to Multi-Drums | Edit-Multi Drums for this song.
To do this, click on the Drums track button and go to Multi-Drums | Edit-Multi Drums for this song.
You will then see the Create Multi-Drums dialog.
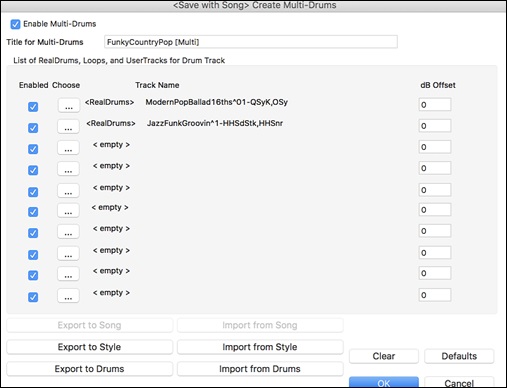
Make sure that you enable the “Enable Multiple Drums” checkbox.
To add drums, click on the […] button on an unused slot. This will show you a menu where you can choose a second RealDrums, [single] drum/percussion (e.g. tambourine), loop, UserTracks, or RealTracks. You can adjust volume for each with the “dB Offset” option.
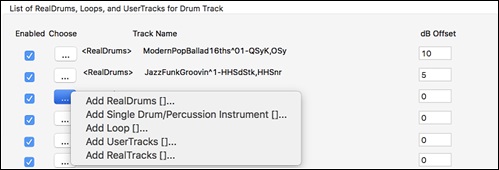
![]() Then type a title for your Multi-Drums and press the [OK] button.
Then type a title for your Multi-Drums and press the [OK] button.
If you want to use a Multi-Drums that you have already made, select the Choose Existing Multi-Drums menu option from the Drums track button menu. These drums are saved in the Drums folder, and all have names ending in [Multi].)

EZ Selection of Drum Grooves
Many RealDrums sets include variations, or different grooves. There is an easy way to select the different grooves within the song. Simply right-click on a bar number, and you see a menu of the Drum Grooves within the style. So, for example, you could easily switch from the “side stick/hihat” groove to “snare/Ride.” These are RealDrums with names that end with a caret (^) like CountryPopEv16^.
You can access the Drum Grooves to select them at any bar, by right-clicking on the bar #. You then see a menu of all the Drum Grooves.

For example, one Drum Groove is “Snare, HiHat” and another one is “Snare, Ride.” You can switch the Grooves at any bar, so that the Drumd part is more interesting.
The menu item Apply Drum Groove change to allows you to select which chorus the change of Drum Groove should apply to (default is all choruses).

Note that the changes of Drum Grooves are entered in the Settings for Current Bar dialog (F5).
UserTracks
UserTracks are an exciting new feature in Band-in-a-Box and allow anyone to create their own audio styles for use in Band-in-a-Box. With a UserTracks style, you can type in any chords into Band-in-a-Box, and the UserTracks style you made will play that chord progression! For example, if you have made a UserTracks style by recording yourself playing a guitar groove, you can then type any chords into Band-in-a-Box, and the result will be that it will play your guitar groove over these completely new, original chord changes! You can even change the tempo, or enter songs in ANY key, and it will still be able to play it!
You can make a UserTracks style in any digital audio workstation (or “DAW”), such as GarageBand, Logic, ProTools, or Reaper, and you do not need Band-in-a-Box to make the style (though you do need Band-in-a-Box to use the finished style).
You can also download backing tracks to record along with.
There is much more choice here, including a variety of different genres of music, and a variety of different tempos. Each one, however, will conform to either the Pop, Jazz, or Blues template. You do not NEED to use these backing tracks to make your style, but they can make the process easier.
Selecting UserTracks in Songs
You can use the UserTracks in a similar manner to using RealTracks.
To select a UserTracks for a track, first select the track at the top of the screen. For example, if you want to add a UserTrack to the Guitar track, right-click on the Guitar track button and choose Select a UserTrack for this Track from the menu.
|
An alternative to the menu would be to select the track and then press the [UserTracks] button on the main screen. |
Now you will see the Pick a UserTracks dialog.
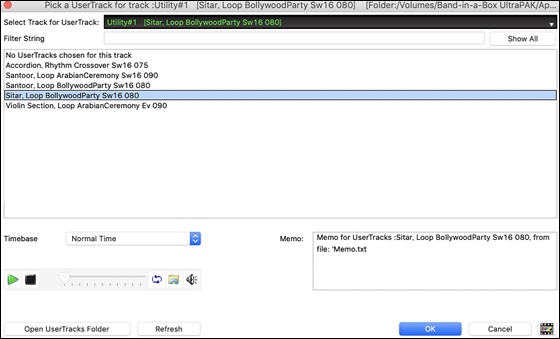
You can preview the selected UserTracks by double clicking on the list or using the transport control buttons.
|
You can select a timebase (normal, half-time, double-time, or triple-time) for any UserTracks. |
Select a UserTrack and press [OK].
You will then see the selected UserTrack listed on the Guitar Tracks on the Mixer.
![]()
Now the track behaves like other RealTracks. Simply press the [Generate and Play] button to hear it
Adding new UserTracks
RealTracks are made by PG Music. UserTracks are made by you, or other Band-in-a-Box users. So, you will have a different list than displayed above. We include a small number of UserTracks with Band-in-a-Box package. There is a UserTracks forum in the PG Music forum, where users can notify others about their UserTracks creations, and share them if they choose to.
For example, if your friend makes a UserTracks of his accordion playing, and wants to give it to you...
- He can name it whatever he likes, and has called it “Accordion, Rhythm CountryWaltz Sw 110.”
- He has sent you a ZIP file of this folder.
- You will unzip it to your UserTracks folder.
A UserTracks consists of a single Folder, with the name of the UserTracks as the name of the folder. To add the UserTracks to your collection, you simply put the folder into your Applications/RealTracks/UserTracks folder.
Creating your own UserTracks
Creating your own UserTracks is a simple process! It consists of the following steps:
- Create a folder in the UserTracks folder (i.e. usually Applications/Band-in-a-Box/RealTracks/UserTracks) and let’s call it “Guitar, Acoustic, Brian Fingerpicking Ev 140.”
- Now, in that folder, you need to put at least one Band-in-a-Box song. This song can have any chords but should have a wide variety of chords and chord types. Let’s say you call that file MyGuitarPlaying1.sgu
- For each BB song that you put in the folder, there needs to be a corresponding audio file (WAV or AIFF) that matches the BB Song. So, the name must be MyGuitarPlaying1.wav or MyGuitarPlaying1.aiff. You can make that WAV file in any program, (Band-in-a-Box, RealBand, Sonar, Pro Tools etc.). It needs to have a 2-bar lead-in like BB songs always have, and of course it needs to be at the same tempo and be playing over the same chords as the BB file.
That’s it! You now have a folder that looks like this, and you are ready to use your UserTracks.
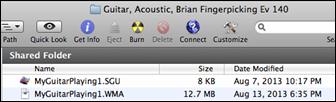
To use it, follow the same routine as described above, opening the Pick a UserTracks dialog, where you will now see your UserTracks listed with the others.
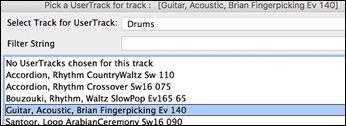
Now, you can leave it at that, or you can record more files, (i.e. more pairs of files with a Band-in-a-Box file and a corresponding wav file). These can be any other names. And you simply add them to the folder. Band-in-a-Box will automatically add these files to your UserTracks, simply by you putting them there.
UserTracks support 3/4 waltz time signature.
Just make a UserTracks as normal and save the Band-in-a-Box song with your UserTracks in 3/4 waltz time signature (i.e. save using a waltz style). Make sure that the options.txt file in the folder says “ThisIsWaltz=true.”
|
|
You can find lots of help about making UserTracks on our website, and this page is a good start.
https://www.pgmusic.com/usertracks1.htm
UserTracks Tutorial
Part 1 - Making a basic UserTracks style
This tutorial will show you how to go about making a style, starting with the most basic, simple style that you can make, and then progressing to other ways to make your style even better, with more features and greater variety.
The easiest way to start is by using one of our pre-made templates. You can find templates in the /Applications/Band-in-a-Box/Data/TemplatesForUserTracks folder or download additional templates from pgmusic.com.
Each template contains .pdf chord charts and Band-in-a-Box files. The files are numbered PopSong_1_..., PopSong_2_..., etc. You do not NEED to use these backing tracks to make your style, but they can make the process easier. For the most basic UserTracks style you can make, you ONLY need to use Song_1. We will start off by showing you how to make a basic pop style.
The first thing you need to do is download and unzip the template, UserTracks_Template_Files.zip. Out of the files from that archive, you need to find and print PopSong_1_FirstSong.pdf. This is a 7-page chord chart. The next step is to set up your DAW with the tempo you want your UserTracks style to be at. You are now ready to record your part.
The first two bars are allotted as a count-in and will NOT be used in Band-in-a-Box, so your playing should begin in the DAW at bar 3. This will correspond to bar 1 in the chart. You can then record the song in full (punching in or doing retakes as much as you like or need). You will notice that the chart follows basic Pop progressions (examples: I-VIm-IV-V; I-V-VIm-IV; etc.), and that it is in the key of C for the first 80 bars, then switches to E for 80 bars, and then switches to G for 80 bars.
Once you have finished recording the entire chart, render the track you recorded to either a .wav or .aiff file. The two bars at the beginning for the count-in need to be in the final file.
Then, the audio file you made can be named whatever you like, for example: MyGuitarStyle.wav, AND, the Band-in-a-Box template file (it has a file extension .SGU) has to be saved with the exact same name, which would have to be: MyGuitarStyle.sgu). The only difference between the two names will be that your file ends with .aiff or .wav, and the Band-in-a-Box file ends with .sgu.
To use the style you made, the files need to be placed in a particular place in the Band-in-a-Box folder. If Band-in-a-Box was installed to /Applications/Band-in-a-Box, then the files need to be in a subfolder of /Applications/Band-in-a-Box/RealTracks/UserTracks. So, for example, if you wanted your UserTracks name to be “My First Guitar UserTracks style,” then the two files would go in /Applications/Band-in-a-Box/RealTracks/UserTracks/My First Guitar UserTracks style. (Note: It is the folder name that determines the name of the style as it appears in Band-in-a-Box, NOT the names of the individual wav/aiff/m4a/sgu files.)
Once this is done, the style is now available for you to use in Band-in-a-Box!
Part 2 - Adding to your basic style by recording more material.
Once you have the basic style done from Part 1 of this tutorial, you may find that you want to add more material to make your style even better. There are several reasons for this. To start with, that first basic template has a limited number of chord types. For example, the first song of the pop template only uses major or minor triads. Another reason is that certain features will not work with only the first song recorded. Endings of songs, for example, will stop at the right time, but you won’t have dedicated recorded endings. The final reason you may want to record more material is simply to have more variety in your song. With only the first song recorded, when you use the style you may notice certain licks repeating. The more material you record, the less likely it is that you’ll notice that kind of repetition when the style is used.
So, we have specific templates set up to address these different issues. So, you are free to record some or all the additional templates. You can pick and choose if there are certain issues that are more important to you and your style, or you can record all of them to make sure your style can handle ANY musical situation!
For all the additional templates, the method of recording them is exactly the same as with the first song.
When the recordings are finished, again you simply need to render your recorded track to wav or aiff, save it in the /Applications/Band-in-a-Box/RealTracks/UserTracks folder in the same location as the song1 file, and give it a unique name, which needs to be the same name as the corresponding Band-in-a-Box .sgu file.
When this is done, when the UserTracks style is used in Band-in-a-Box, all additional material you put in that folder will now be part of the style! For most of the additional templates, the method is EXACTLY the same as it was for recording song1.
You can find lots of help about making UserTracks on our website, and this page is a good start.
https://www.pgmusic.com/usertracks1.htm
UserTracks Development Settings for Current Bar
![]() The [UserTracks Development] button in the Edit Settings for Current Bar dialog opens a dialog with advanced settings for making UserTracks.
The [UserTracks Development] button in the Edit Settings for Current Bar dialog opens a dialog with advanced settings for making UserTracks.
The dialog allows you to determine how the bars of music you recorded for your UserTracks will be applied by Band-in-a-Box in the song. For example, you can completely exclude a particular bar or make it only play in a particular place like an ending or a fill.
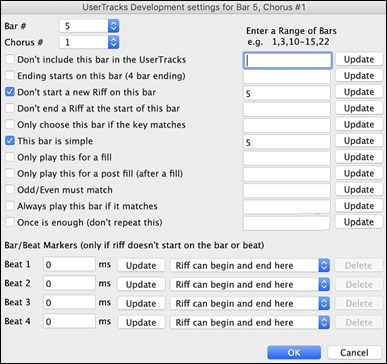
Bar # and Chorus # indicate the current song location. This is the bar where the settings will be applied, but you can apply them to a range of bars if you enter a list (3,5,7) and/or range (10-20, 25-28) of bars, separated by commas, in the field under Enter a Range of Bars.
Don’t include this bar in the UserTracks excludes the current bar (or range of bars, if set) from the UserTracks and will never be used.
Ending starts on this bar (4 bar ending) sets the current bar as the first bar of the 4-bar ending.
Don’t start a new Riff on this bar prevents the current bar from being used as the start of a new riff. This is useful if the bar has sustained notes carried over from the previous bar and no new attack of a note.
Don’t End a Riff at the start of this bar means that the current bar (or list of bars in the edit control) will not be used to end a riff at the start of the bar. This is useful if the previous bar doesn’t have a defined ending for a riff.
Only choose this bar if the key matches allows the bar to be used only if the user’s song key matches the key of this song. So, if this is the IV chord, it would only get chosen if it will be the IV chord in the user’s song.
This bar is simple sets the bar to use simple riffs.
Only Play this for a fill sets the current bar as a fill, which will only be played where the user’s song is also a fill.
Only play this for a post fill (after a fill) sets the current bar (or list of bars in the edit control) to only play after a fill in the user’s song.
Odd/Even must match sets the current bar to play in the user’s song only if the odd/even status (bars after a part marker) matches the user’s song.
Always play this bar if it matches means that the current bar (or list of bars) will always get played, as long as its chord and other settings are compatible. It overrides any other riffs that match.
Once is enough (don’t repeat this) sets the bar to only be played once in a song. Use for an unusual riff that you don’t want repeated.
Bar/Beat Markers: You can set the location of the bar or beat markers if the riff doesn’t start on the bar or beat. You can set the location in ms offset, and also set the riff marker type, begin and/or end. The offsets can be set visually in the Audio Edit window.
Audio Controls for RealTracks and RealDrums
![]()
Tone
The RealTracks bass/treble tone control adjusts the bass/treble EQ for any RealTrack.
|
Choose an instrument (bass/drums/piano/guitar/strings/melody) and then use the “TONE” control to adjust the tone from -18 (maximum bass) to +18 (maximum treble). Default is 0. The settings are saved with the song. |
Audio Reverb
|
There is a Reverb control for individual tracks with RealTracks or RealDrums, so you can easily add reverb (0 to 127) for any RealTrack. Reverb type is also settable and saved with the song. |
Auto-Add Reverb
There is also a feature that automatically adds reverb to RealTracks, according to instrument type. (No Reverb is added to Bass for example, but most instruments get reverb.) This feature defaults to on, but you can turn it off in RealTracks Settings or Reverb Settings dialog.
![]() If you just want more or less added, you can adjust the “Strength %.” For example, the default adds a reverb of 40 to most tracks, but if you set the strength to 75%, then 30 will get added.
If you just want more or less added, you can adjust the “Strength %.” For example, the default adds a reverb of 40 to most tracks, but if you set the strength to 75%, then 30 will get added.
Reverb Settings
You can also set the type of reverb. The default is a “room” type of reverb. To do this, go to menu Windows | Revert Window, and adjust the various parameters in the Reverb Settings dialog.
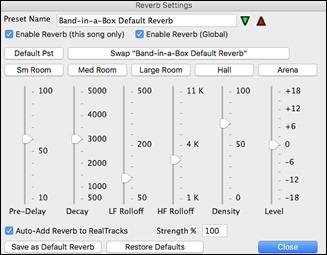
Enable Reverb (Global) / Enable Reverb (this song only): Reverb can be enabled/disabled globally for all songs, in which case the setting will still appear, but no reverb will be applied. Or you can enable/disable the audio reverb for the current song only. This will save some CPU cycles if you are using a slower machine.
Click on the green Select a Preset button to open the list of presets. This list will show only the “Band-in-a-Box Default Reverb” until you save some presets of your own.
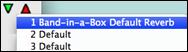
As you adjust the settings, they will be applied to the current song. The [Swap “Default”] button toggles between your current settings and the default settings. This allows you to hear the effect of the changes you make to the settings.
![]()
Use the row of “room” buttons to load typical settings for different types of spaces. These buttons are a convenient way either to apply a particular effect or to load settings that you can then tweak to make your own preset.
Reverb Parameters
Pre-Delay is the time delay of first reflections.
Decay is the time it takes for reverb to decay. Reverb time is measured as RT60, the time it takes for reverb to decay to a level -60 dB below the dry signal level.
LF Rolloff gradually reduces the bass frequencies. If you can’t add enough reverb because the sound gets too muddy, try increasing the LF Rolloff slider. It is adjustable between 50 Hz and 500 Hz.
HF Rolloff is the rate at which the high frequencies die away as the reverb decays. Rooms with hard surfaces are typically bright, but rooms with soft surfaces are usually darker. It is adjustable between 1 KHz (dark) to 11 KHz (bright).
Density is the density of low-level echoes near the end of the reverb tail. High Density settings add a sheen to the sound.
Level adjusts the final level of the plug-in.
Typical Reverb Settings
- A large hall might have long Pre-Delay, long Decay, and moderate Density.
- A hard large space, such as a gymnasium, might have long Pre-Delay, high Density and high HF Rolloff.
- A soft large space, such as a concert hall with carpet, padded seats, hangings, might have medium Density and low HF Rolloff.
- A small hard space, such as a tile washroom, might have short Pre-Delay, medium-to-long Decay, high Density, and high HF Rolloff.
- A small soft space, such as a large living room, might have short Pre-Delay, short Decay, medium-to-low Density, and low HF Rolloff.
Enable Auto-Add Reverb to RealTracks to automatically apply preset amounts of reverb to RealTracks according to the instrument type. No reverb is added to the Bass track, for example, but most instruments get reverb.
If you just want more or less reverb added overall, you can adjust the “Strength %.” For example, the default Band-in-a-Box reverb setting is 40 for most tracks. If you set the strength to 75%, the Band-in-a-Box becomes 30.
With the [Save as Default Reverb] button, you can save the current settings as the Default Reverb.
Click on [Restore Defaults] to go back to the original “factory” reverb settings for Band-in-a-Box Default Reverb.
You can save your reverb types as presets, and the current settings will be saved with the song in a Preferences/PGReverbSettings.bin file.
To save the current settings to a preset, type in a name for your preset in the “Preset Name” field.
![]()
Then click on the red Save a Preset arrow and choose a location in the Preset list. You can write over an existing name.
![]()
A prompt will ask you to confirm that you want to save the preset.
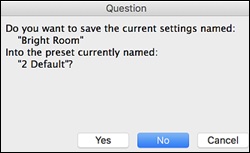
Select [Yes] to save the new preset to the chosen location.