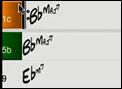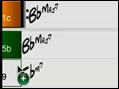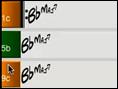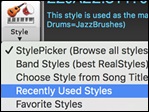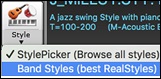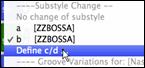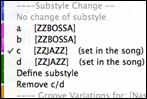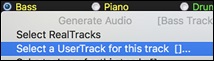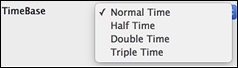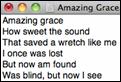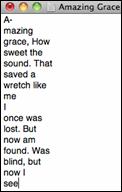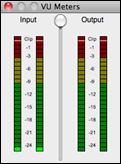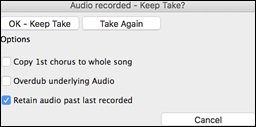Search Manual
Band-in-a-Box® 2022 for Mac® User's Guide
Chapter 6: Making Songs
Now that you know how much fun it is to play music with Band-in-a-Box, you’ll be pleased to see how easy it is to make songs of your own. This chapter shows you how to make a new song, with step-by-step instructions from start to finish.
Starting a New Song
Clear the Chord Sheet
|
Click on the [New] button or use the keystrokes command+N to blank the Chord Sheet. |
Name the song
Enter the title of the song by clicking in the title area and typing in the name.

Select a Key
The key signature of the song is displayed in the Song area.
You can quickly type in a key in either the Chord Sheet or Notation window. Type tkc and press return key to set the key signature to C. Typing tkbb would set it to Bb. To transpose from another key to Bb you would type trbb.
|
Another way to set a key signature is to click on the [Key] button and choose the key of your song from the lists of all major and minor keys. If you select from the “Transpose and Set Key Signature” column the song will be transposed to the new key signature you choose. If you select from the “Just Set Key Signature (no transpose)” column, the key signature will be changed but the song will not be transposed. |
You can have multiple keys in a song by changing the key signature in the Edit Settings for Current Bar dialog (F5 function key).
Set the Tempo
|
The tempo is displayed next to the key signature. An easy way to set the tempo is to type it in the Chord Sheet or Notation window. Type t125 and press Return key to set the tempo to 125, type t80 to set to 80, etc. You may use the [ and keys to change the tempo by 5. |
|
Another way to set the tempo is to click on the [Tempo] button and type in a tempo in a dialog. |
You can also click on the arrow buttons to adjust the tempo.
- LEFT-click to change by 5 beats per minute at a time.
- RIGHT-click to change by 1 beat per minute at a time.
Setting the Relative Tempo
![]() This button allows you to quickly set the relative tempo. Click the button and choose a percentage or use the Custom Tempo % menu item to set any value between 1% and 800%. 1% would be 1/100 of the original tempo and 800% would be 8 times the original tempo. Hotkeys are available: control - (minus key) for half speed and control = for normal speed.
This button allows you to quickly set the relative tempo. Click the button and choose a percentage or use the Custom Tempo % menu item to set any value between 1% and 800%. 1% would be 1/100 of the original tempo and 800% would be 8 times the original tempo. Hotkeys are available: control - (minus key) for half speed and control = for normal speed.
Tap the Tempo
Not sure of the tempo for your song? Tap it in real time on either the [-] key or the [=] key on your computer keyboard. Four taps on the minus key sets the tempo, four taps on the equal key sets the tempo and starts the song playing.
|
Not sure of the tempo for your song? Tap it in real time on either the [-] key or the [=] key on your computer keyboard. Four taps on the minus key sets the tempo, four taps on the equal key sets the tempo and starts the song playing. As you tap more than 4 times, the accuracy will improve (through averaging) and you can continue to tap until the target tempo has been reached. For example, in a 4/4/ style, once you tap 4 times a tempo will be set. But you can keep tapping and the tempo will change every beat, based on the average tempo that you have typed. You can also click on the [-] and [=] buttons to the right of the tempo box. |
You can change the tempo at any bar in the song with the Edit Settings for Current Bar dialog. Press F5 or the keystroke combination option+B or go to Bar Settings in the Edit menu to open the dialog. The tempo change you enter takes effect at the beginning of the bar and remains until a new tempo change at another bar is inserted.
The tempo can also be typed into the Main Settings dialog, which opens from the menu Edit | Song Form | Title/Key/Tempo/Embellish, or with the keystrokes command+K. You can click 4 times on the metronome in this dialog to set your tempo.
Frame the song (Intro, Choruses and Endings)
Framing a song designates the first and last bars of each chorus and the number of choruses Band-in-a-Box will play before playing the standard 2-bar ending.
A typical song has the following elements:
- Introduction (Intro). If present, typically 4 bars long.
- Chorus(es). Typically, 3 or 4 choruses in a 3-minute song.
- Ending. Typically, a 2-bar ending following all the choruses.
|
For this song, bar 1 is the first bar of the chorus and bar 32 is the last bar of the chorus. The chorus will play three times, jumping to the two-bar ending the third time through. You can click these buttons to change the setting. |
You can also type special words to set the beginning and end of the chorus, and the end of the song.
b e g i n return sets the beginning of the chorus to the current bar
c h o r u s e n d return sets the end of the chorus to the current bar
e n d return sets the end of the song to the current bar
Another way is to right-click a bar in the Chord Sheet to set it as the beginning or end of the chorus or the end of the song from the settings in the context menu.
![]()
Adding an Intro
You select the beginning and end bars of the chorus. If you select a bar greater than 1 for the first bar of the chorus, then Band-in-a-Box knows that you want the previous bars for an intro.
Entering Chords
Entering Chords from MIDI Keyboard
You can enter chords from an external MIDI. Play the chord on the keyboard, then press command+return to insert the chord into the Chord Sheet on the first beat of the current chord cell, i.e., beat 1 or beat 3 of the bar. Use shift+command+return to insert the chord on the next beat, i.e., beat 2 or beat 4 of the bar.
Another method allows you to choose alternate chords. Select the Window | MIDI Chord Detection | MIDI Chord Detection menu item to open the dialog.
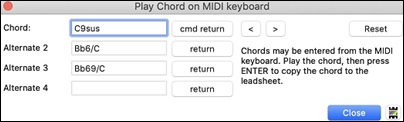
When you play chords, Band-in-a-Box shows you the chord name and suggests alternates that you can choose from. Typing command+return enters the first selection and advances the highlight cell by ½ bar. To place an alternate chord in the Chord Sheet, click on the [return] button beside the chord you want.
Enter Chords from Audio File (Audio Chord Wizard)
|
The Audio Chord Wizard automatically figures out the chords from any MP4, M4A, AIFF or other audio file and imports it to your song. It works out the tempo, bar lines, and chord changes so you can easily make your favorite files into Band-in-a-Box songs. |
Enter Chords from MIDI file (MIDI Chord Wizard)
This allows you to read in the chords from any MIDI file and write them onto the Band-in-a-Box Chord Sheet. First, blank the song by choosing File | New. Then, choose File | Import | Import Chords, Tracks and Lyrics from MIDI File (or press control+option+I). You will then see the Chord Wizard dialog. Press the [Open (Change)…] button and select the MIDI file to import. Choose a preset, and the Chord Wizard will interpret the chords in that style. Press the [INTERPRET CHORDS NOW] button to see the chords written into the Chord Sheet.
Enter Chords with Computer Keyboard
The basic way of entering a song in Band-in-a-Box is by typing its chords into the Chord Sheet.
The location of the highlight cell determines where chords will be entered. Use either the mouse or the cursor arrow keys on the computer keyboard to move the chord highlight cell around the Chord Sheet.
Click on any bar to select a cell, and then type in the chords for that bar.
![]()
The highlight cell covers two beats, or half a bar in 4/4 time. Two chord names can be typed into the highlight cell (separated by a comma e.g. C, C#dim) so up to four chords per bar may be entered.
To enter a chord, type its name using standard chord symbols (like C, or Fm7, or Bb7, or Bb13#9/E) and press the return key. The chord name(s) you have typed will be entered in the Chord Sheet at the current location of the highlight cell. Each time the return key is pressed the highlight cell advances 2 beats, or ½ a measure.
To start typing in chords:
- Go to the top (bar 1) of the Chord Sheet by clicking on measure 1.
- Blank the Chord Sheet by clicking the [New] button, or with the keystrokes command+n.
- The highlight cell will be at the start of bar 1, reposition it if desired.
- When you have the highlight cell positioned where you want to enter a chord, type the name of the chord you would like. For example, type c6 to get the C6 chord.
You should never have to use the shift key, as Band-in-a-Box will sort this out for you. Here are some other tips for easy chord entry:
- Use b for a flat, e.g. Bb7. It is not necessary to type upper or lower case; the program will sort this out for you.
- Use # or 3 for a sharp, e.g. F#7. (# is the uppercase symbol of 3, so you can type F37 to get F#7. Band-in-a-Box will sort out the case, saving you the effort of using <SHIFT>3 to type the # symbol).
- Use / for slash chords with alternate Roots such as C7/E (C7 with E bass).
- Use a comma (,) to enter 2 chords in a cell. In the example below, we would type Ab9,G9 to get the 2 chords in the cell (on beat 3 and 4 of bar 2).
![]()
The sequence of keystrokes to enter all these chords above would be c6>am7>dm7>ab9,g9>c6/e>>a739.
The > indicates cursor key to the right.
(We are able to type A7#9 as a739 because Band-in-a-Box knows to use the uppercase of the 3, which is #.)
Shortcut Chords
If you enter a lot of songs, you will appreciate these shortcut keys:
- J = Maj7
- H=m7b5 (H stands for Half diminished.)
- D=dim
- S=Sus
Example: To type CMaj7, just type CJ (it will be entered as CMaj7).
MicroChords (Multiple Chords per Beat)
The MicroChords feature allows you to enter up to 4 chords per beat. Previously, Band-in-a-Box was limited to one chord per beat, but now you can have chords on 8th notes, triplets, or 16ths notes. This is especially useful on slow songs. You can select which tracks will play the MicroChords, allowing some tracks to play fast moving chord progressions and others to play the main chords.
MicroChords are stacked vertically on the Chord Sheet. If there is also a main chord at the same beat, it will display in gray.
![]()
You can enter MicroChords on the Chord Sheet with parentheses and commas. Start with an open parenthesis, type chords separated by commas, and end with a close parenthesis.
For example, typing (C,F) enters two chords for 8th notes, (C,F,G) enters three chords for triplets, and (C,F,G,Am) enters four chords for 16th notes. If you do not type a chord between commas, it will enter a blank chord. For example, typing (C,F,G,,) would enter the first and the second chords for 16th notes and the third chord for an 8th note.
![]()
You can have both MicroChords and a main chord at the same beat. For example, type D7(A,Fm) to enter D7 as a main chord and A and Fm as MicroChords.
![]()
You can erase all chords (main and/or MicroChords) from the highlighted cell with the Delete key.
![]()
Pressing the () and return keys will erase just the MicroChords and advance the cell.
![]()
You can change the current main chord and keep the current MicroChords at the beat by typing another main chord. For example, if you type Gm and press the return key, the main chord will be replaced with Gm and the MicroChords will remain.
![]()
If you want to change the main chord and erase the MicroChords, type a chord followed by parentheses. For example, type Gm() to replace the current main chord with Gm and erase the MicroChords.
![]()
You can also use a dialog to enter MicroChords. Press F6 or M return keys to open the Set MicroChords dialog. This dialog has more features including the option to exclude some tracks from playing the MicroChords.
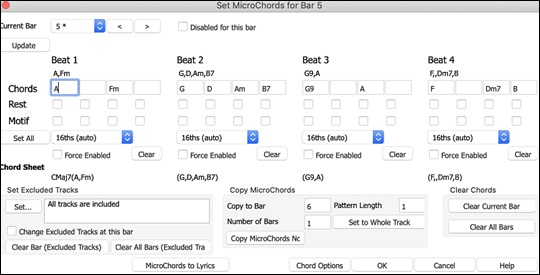
Current Bar: The bar number will display with * if there are some MicroChord data in the bar, and “t” if there is a new “Excluded Tracks: setting.
Disabled for this bar: If this option is checked, none of the MicroChord settings will be played for this bar.
[Update] will update the settings in the dialog. Press this if chords have changed.
Chords: Enter MicroChords on this row. Each beat is divided into four for an even style and three for a swing style.
Rest: A rest will cause the previous chord duration to stop playing, turning the previous chord into a “shot.”
Motif: Enter a checkmark if you want to create a specific rhythmic pattern. You do not need to enter chords as the motif will use whatever current chord is in the song.
[Set All] applies the divisions of the first beat to all other beats.
Triplets/16ths/Auto: This sets the number of divisions per beat. “Triplet” divides the beat into 3, and 16th divides the beat into 4. If “Auto” is selected, the division is automatically selected by the style loaded.
Force Enabled: This is useful if you do not enter any MicroChords in the current beat but still want a beat of silence instead of the main chord.
[Clear] clears the data for the current beat.
Set Excluded Tracks: This area allows you to select tracks to be excluded from playing the MicroChords.
Change Excluded Tracks at this bar: Enabling this allows you to select tracks that should be excluded from playing the MicroChords. Press the [Set] button to select tracks that should be excluded. The excluded tracks will play main chords, instead.
[Clear Bar (Excluded Tracks)] clears any excluded-track setting for the current bar.
[Clear All Bars (Excluded Tracks)] clears any track-excluded settings for all bars in the song.
Copy Chords: This area allows you to copy MicroChords and settings to other bars.
Copy to Bar: This is the destination bar for the copy.
Pattern Length: Set this to 1 if you want the current bar to be copied. If you want a longer section to be copied, enter the number of bars to copied. For example, enter 2 to copy the current and the next bars.
# of Bars: This is the total number of bars to be copied.
[Set to Whole Track] sets the destination to the whole song.
[Copy MicroChords Now] will copy the MicroChords and settings in the current bar (or more bars if the Pattern Length is more than 1) and paste them to the selected bar.
[Clear Bar] clears all settings from the current bar.
[Clear All Bars] clears all settings from all bars in the song.
[MicroChords to Lyrics] displays the MicroChords, including the Motifs (x) and Rests (r), as Bar Lyrics, which are viewable on the Chord Sheet when the Bar Lyrics layer is selected with the [Chord Display] toolbar button menu.
[Chord Options] opens the Chord Options dialog.
Chord Options
Chord options control the “breaks” in a song when one or more of the instruments rests, plays a shot, or holds a chord. These breaks are all referred to as Rest Types in Band-in-a-Box, and they can be entered along with the chord name or with keystrokes. Chords can also be “pushed,” which makes them play early, i.e., ahead of the beat.
There is an alternative to the various keystrokes to put in rest types and pushes for chords. You can use the Chord Options dialog box instead.
|
Click on the cell on the Chord Sheet you want to edit. Then, press the [C7] toolbar button or use the keystrokes option+Z. You can also open this dialog by selecting Chord Settings from the Chord Sheet right-click contextual menu. |
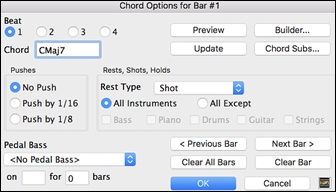
Beat: You can choose the beat location for the chord you are entering.
Chord: If a chord has been entered for this beat, it will appear here. If no chord has been entered, you can type it here.
MicroChords: You can enter up to 4 chords on a beat by typing chords separated by a comma. For example, you could type C,F for 8th notes, C,F,D or C,,D for triplets, or C,F,G,Am or C,F,,Am for 16th notes. The [MicroChords] button opens the Set MicroChords dialog, which allows you to exclude some tracks from playing the MicroChords and select other options.
Pushes: “Pushes” (sometimes called anticipations) are chords that are played before the beat. For example, in Jazz Swing the piano player often pushes a chord change by playing the chord an eighth note before the beat. Depending on the feel for the style in use, chords can be entered on either 16th or 8th note resolution. You can specify a chord to occur a 16th note before the beat for example, and all instruments will play this, including drums.
Rests, Shots, Holds:
- Rest Only: Rests can specify any, some, or all instruments to rest at any bar. For example, you could rest all instruments except the bass for the first 4 bars, then add in the piano for 4 bars, and then add in the entire band for the rest of the song. You may optionally disable the rests in the middle or final choruses (where people are likely taking solos, and rests are not appropriate).
- Shot: You can specify certain instruments play a “shot,” where the chord is played and then a rest follows. For example, the song Rock Around the Clock has a shot on beat 1 followed by a rest for seven beats.
- Hold Chord: You can specify that certain instruments hold a chord sustained for a certain number of bars. For example, you can have the bass and piano hold a chord sustained while the drums continue to play a pattern.
Pedal Bass: You can enter pedal bass with any chord. For example, if you are in the key of F and would like to pedal on a C note for 2 bars (on an Fm7 chord), then type in the settings as above. This will play the rhythm specified – in this case, the pattern will play on beat 2 and 4. Other options are <No Pedal Bass>, Beat 2 and 4 Octaves, Beat 1 and 3 (Slow Tempos), Whole Note, and Eighth Notes.
The [Previous Bar] and [Next Bar] buttons lets you go through the entire Chord Sheet without leaving the dialog.
The [Clear All Bars] button erases all Rests/Shots/Pushes/Pedal Bass from a song.
The [Clear Bar] button erases all Rests/Shots/Pushes/Pedal Bass from the current bar.
Support for Non-Standard Chord Display Types
In addition to the Standard Notation window, you can also enter or display chords in Roman Numeral notation, Nashville notation, Solfeggio notation, or Fixed Do notation.
For example, the chord Gm7 in the key of F would be displayed as IIm7 (in Roman Numeral Notation), 2m7 (in Nashville Notation), and Rem7 in Solfeggio. In Italy and other parts of Europe, chords like C7 are always referred to by the Solfeggio name (“Do 7” for C7) regardless of the key signature.
These systems are very useful for learning or analyzing tunes, because they are independent of the key signature. You can take an existing song and print it out in Roman Numeral Notation, so you can study the chord progression. You can also just type a chord in any of these systems, like “4” which will enter the 4 chord in the current key, and switch between systems without having to retype the chords.
|
To change the chord display type, click on the [Chord Display] toolbar button, go to Choose type of Chord Display and choose from the list of five options. |
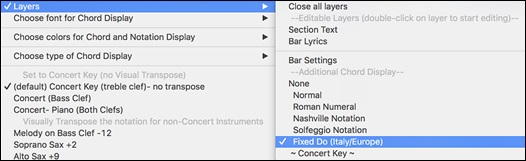
The Roman numeral and other non-standard displays use superscript for the chord display when in the Notation window (or print out), so they look best in the Notation window.
There is an option to display the non-standard chord above the standard chord on the Chord Sheet.
|
Press the [Chord Display] button, go to Layers | Additional Chord Display, and choose from the list of four options. |
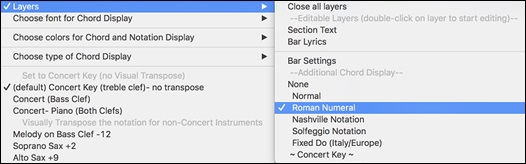
![]()
Previewing Chords
This feature allows you to hear chords as you type them in. When you are entering chords onto the Chord Sheet (or notation window), after you type a chord name, press shift+return. This enters the chord onto the Chord Sheet and then plays the chord for you, using the patches on the Piano part and Bass part. You can also listen to a chord that has already been entered, by just pressing shift+return after moving to that bar with the chord. If there is no chord entered at that bar, you will hear the last chord that was entered.
You can also preview chords from the Chord Options dialog. Press option+Z to launch the dialog, and then press the [Preview] button to hear the current chord.
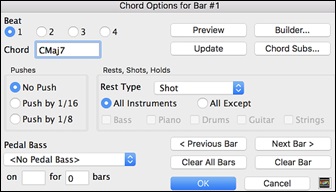
The [Previous Bar] and [Next Bar] buttons lets you go through the entire Chord Sheet without leaving the dialog.
The [Clear All Bars] button erases all Rests/Shots/Pushes/Pedal Bass from a song.
The [Clear Bar] button erases all Rests/Shots/Pushes/Pedal Bass from the current bar.
Chord Builder
This feature allows you to hear and build chords up by clicking on the root, extension (and alternate root if applicable). You can launch the Chord Builder by choosing the Edit | Chord Builder menu option or with the keystrokes control+shift+H.
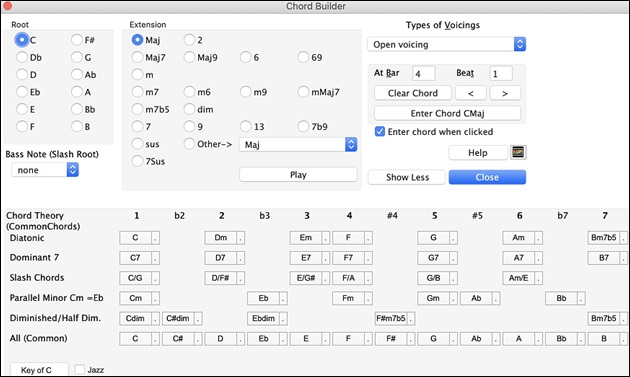
Clicking on the [<] & [>] buttons moves 2 beats and control+clicking on these buttons moves 1 beat.
You can click on the root of the chord (in the “Root” group), the extension (Maj7 etc.), and an alternate slash-note root. For example, to make the chord F9/A, you would click on the “F” root, the “9” extension, and the Slash Root of /A. As you click on them, you will hear the bass note played by the MIDI patch on the Bass track, and the extension played by the MIDI patch on the Piano track. You can change these MIDI patches using Select MIDI Instrument (Patch) in the right-click menu on the Mixer or the track radio button at the top of the screen.
If you are happy with the sound of the chord, you can press the [Enter Chord] button to enter the chord at the bar and beat specified. If you would like the chord to be inserted automatically when you click on the note/extension names, select the “Enter chord when clicked” option. Change the Bar/Beat settings to enter at a different bar.
The Chord Builder can be left open as you work entering chords into Band-in-a-Box. Remember that you can also play chords in from the MIDI keyboard by pressing command+return after you’ve played a chord on the keyboard.
Pressing the [Show More] button will open the Chord Theory section, which displays and suggests chords that are most popular in the current key.
The top row is diatonic chords. Other rows add additional chords that are part of the key, such as dominant 7th approach, slash chords, parallel minor, diminished, and more. This allows you to quickly enter chords by clicking on the most common chords in the key. For example, if you stick to the top row (diatonic), the chord progression you enter will be a typical song progression. Choosing from other rows will add variation and color to the progression. This is a fun, interactive way to enter and explore chord progressions, and learn music chord theory at the same time.
For example, if you are in the key of F, the top row shows the most common chords in the key of F, which are the diatonic chords. You can just click on chords on this row to enter your chord progression using the most popular chords. Lower rows have additional chords in the key of F, like G7, A7, etc.
You can enable the Jazz checkbox to show jazz chords (e.g. sevenths like Maj7) instead of pop chords (e.g. triads like C).
F Gm Am Bb C Dm Em7b5 (in pop mode)
FMaj7 Gm7 Am7 BbMaj7 C7 Dm7 Em7b5 (in jazz mode)
Diatonic: These are the diatonic chords, made up only of notes in the key. They are the most common chords used in the key, with the 1, 4, and 5 chords being the most common.
Dominant 7: These chords are considered to be in the key when they resolve up a 4th to a scale tone. For example, A7 resolves to D, which is a scale tone in the key of C.
Slash Chords: The diatonic chords are also commonly used with different chord tones as the bass note. They are called slash chords, like C/E.
Parallel Minor: For a major key like C, the chords from the Cm key are also used commonly.
Diminished/Half Dim. : The most common diminished chord used is the 1 diminished family [Cdim7, Ebdim7, F#dim7] in the key of C. Half-diminished chords (e.g. #4m7b5 [F#m7b5] and 7m7b5 [Bm7b5]) are used as 2-5-1 leading to minor diatonic chords.
All (Common): This row lists all commonly used chords with the root in the key.
Clicking on the small button on each row will list more suggestions.
Delete Chords
The chords at the current location of the highlight cell are cleared by the delete key, the standard “Cut” command, or by typing a comma and pressing return.
Deletion of chords over a range of bars can be done by selecting the range and pressing the delete key on your computer keyboard. No confirmation dialog is required.
Enter Breaks (Rests, Shots, and Held Chords) and Pushes
Breaks
Breaks are points in a song when one or more of the instruments rests, plays a shot, or holds a chord.
Rests specify any, some, or all instruments to rest at any bar. For example, you could rest all instruments except the bass for the first 4 bars, and then add the piano for 4 bars, and then add the entire band for the rest of the song. You may optionally disable the rests in the middle or final choruses (e.g., where you would likely have a solo, and rests may not be appropriate).
Shots specify certain instruments play a “shot,” where the chord is played and then a rest follows. For example, the song “Rock Around the Clock” has a shot on beat 1 followed by a rest for 2 bars. The duration of “shots” is 60 ticks per beat.
Held chords specify that certain instruments hold a chord sustained for a certain number of bars. For example, you can have the bass and piano hold a chord sustained while the drums continue to play a pattern.
A chord can be specified as a by adding a period after the chord.
C. indicates a C chord that is a REST.
C..indicates a C chord that is a SHOT.
C...indicates a C chord that is a HELD.
You can specify that some instruments not be affected by the break. The coded names for the instruments are: B for Bass, D for Drums, P for Piano, G for Guitar, and S for Strings.
C.bd - To exempt instruments, add their letters following the break.
Typing c.bd will put a rest on all instruments EXCEPT the bass and drums.
C...p - This will put a held chord on all instruments except the piano.
Pushes
Pushes in Styles
“Pushes” (also called anticipations) are chords that are played before the beat. For example, in Jazz Swing, the piano player often “pushes” a chord change by playing the chord an eighth note before the beat. Styles can push any instrument so that the instrument plays before the chord begins. This is very common in Jazz and other Pop music and gives the music a more natural sound.
You need not be concerned with pushes that are in the styles as they happen automatically. You need only to be aware that the styles can push the instruments. This makes styles sound much better, and more syncopated.
Pushes in Songs.
Chords can be pushed by an 8th or 16th note. For example, you can specify a chord to occur a 16th note before the beat and all instruments, including drums, will play this.
You can also specify that a chord change should happen before the beat. To do this, you can use either keystrokes, or the chord options dialog box. To use keystrokes:
Type the caret symbol (^) before the chord. (The caret symbol is located above the 6 on the keyboard).
Type a single caret to get a chord an eighth note before the beat.
e.g. ^C7
Type a double caret to get a chord a sixteenth note before the beat.
e.g. ^^C7
In Jazz styles (and other triplet feels), the chord will be pushed by a triplet, regardless if there is a single or double caret (^^).
Shots, Holds and Pushes in RealTracks
Simply type in the chords as you normally would, adding periods (…) for shots and holds, and the RealTracks will play them. Note that for this, you need the LibraryM/Holds folder in your RealTracks folder.
Not all RealTracks styles have shots, holds, and pushes available, so check the “H” column in the RealTracks Picker to see if the style has them.
- If the column is blank, they are available and installed.
- If the column shows the letter “n,” the Holds files are available but not installed. Check the support pages of the PG Music web site, www.pgmusic.com, for RealTracks updates.
- If the column shows a dash “–” no holds are available for the style.
Assuming that you have the Holds files for the RealTracks that you are generating, then you just use Band-in-a-Box as you would normally, and type chords with shots (e.g. C..), holds (C…) or pushes (^C or ^^C for 8th or 16th note push), or combinations of push and hold (^C…).
Copy Breaks (Rests/Shots/Holds)
The Copy Rests dialog is opened with the Edit | Copy Special |Copy Rests menu command.
With this feature, you can copy the attributes (rests/shots/holds) of a chord over a range of other chords. The settings allow you to specify the bar and beat to copy from, the number of bars to copy, and the location to copy to.
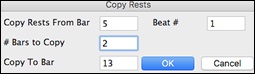
Copy Breaks by Shortcuts
Shortcuts are available for entering breaks (rests/shots/holds) over a range of bar.
Type h4 on a chord, and this will copy the break on the first beat of the cell for 4 bars.
Type ,h4 on a chord, and this will copy the break on the second beat of the cell for 4 bars.
Type h on a chord, and this will copy the break until the next part marker.
Type a chord with a break followed by a number (N), and this will do this for the next N bars.
e.g. C7...4 will enter held chords for 4 bars Gm7...bd5 will enter held chords (bd=except bass and drums) for 5 bars.
Erase Chords
To erase chords, place the highlight cell over top of the chords you would like to erase and press the [delete] key.
Erase Chords and/or Melody
To erase chords with additional control for erasing the melody and/or soloist choose Edit | Erase From.. To.. or press option+K to launch the Erase Chords and/or Melody dialog box.
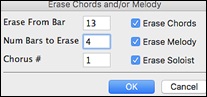
As you can see, you can erase several bars of chords and/or melody and/or soloist. If you are erasing the melody and/or soloist, you need to specify which chorus you are erasing.
Insert/Delete Bars
Inserting or deleting measures in the Chord Sheet saves a lot of copying or re-typing of chords when changes are made to an arrangement. The commands to insert or delete bars from the Chord Sheet are:
To insert bars choose Edit | Insert Measure(s) or command+i and you can insert a given # of bars. You can also use hotkeys to insert N bars at the current location. For example, in4<Enter> would insert 4 bars at the current location, and in8<Enter> would insert 8 bars.
To delete bars choose Edit | Delete Measure(s) or command+d and you can delete a given # of bars.
Copying and Pasting a Section of Chords
Since many songs repeat the same sequence of chords throughout, a faster method to enter a song into Band-in-a-Box is to COPY and PASTE the repeating chords.
Copying a section of chords is done in a manner similar to copying text in a word processor. Highlight a section of chords by dragging the mouse over them while holding the left mouse button. The area will be blackened/highlighted.

Press command+C or select the Edit | Copy menu item. The highlighted area will be copied to the clipboard. It can then be pasted back into the Chord Sheet at any location and reused as many times as you like.
Move the highlight cell to the bar that you want to paste the chords into, using the arrow keys or the mouse.

Paste the copied section with command+V or select the Edit | Paste menu item. The chords will then appear at the new location. These features are also available from the control+click (or right-click) context menu.
Copy Chords and/or Melody
Copy and paste the chords, melody, and solo for a range of bars in the Copy Chords and/or Melody dialog.
Select Edit | Copy Special | Copy From.. To, or press option+C to launch this dialog.
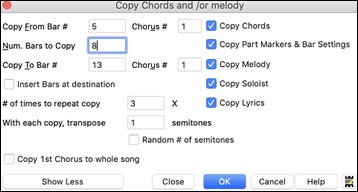
The settings allow you to specify the location to copy from, the number of bars to copy, the location to copy to, and the option to copy any or all the chords, melody, and/or soloist.
Insert Bars at destination: If you enable this, prior to the copy, bars will be inserted at the destination.
# of times to repeat copy: If you set this to more than one, multiple copies will be made, optionally with transpositions on each copy. These are all applied to the first chorus only.
With each copy, transpose ___ semitones: If more than one copy is selected, this will transpose the song with each copy. This is most useful when wanting to learn a short phrase (“riff”) in different keys or modulating a section of a song.
Random # of semitones: This will transpose the copy a random transposition and would be useful for advanced students who are trying to master a riff or phrase in all keys.
Copy 1st Chorus to whole song: If you enable this, this will apply any of the copying commands in this dialog to all choruses of the song, not just chorus #1.
The [Close] button does not copy chords and/or melody but preserves the current settings in the dialog.
“K” Quick Copy Method
By simply typing K at a bar followed by the return key, you can instantly copy the last 8 bars to the current position. By adding additional keys in the K command, you can customize this shortcut (e.g. typing K 12, 3 would copy from bar 3 for 12 bars to current position.) The current position is advanced to the bar beyond the copy. This speeds up song entry!
For example, if you’re entering a song that has a repeating section of chords for 8 bars, type in the first 8 bars of chords, and then move to bar 9 and then type: k, retturn.
The last 8 bars will be copied to bar 9-16, and the cursor will be moved to bar 17, so you’re ready to continue with the tune. If you get to bar 25 and would like the chords from 1-8 to be copied to 25-32, type k,1 and this will copy 8 bars from bar 1 to bar 25.
The chords always get copied. The Melody, Soloist, and Lyrics also get copied if these items are set in the Copy Chords and/or Melody dialog.
Copy/Paste Chords as Simple Text
Copy from a Band-in-a-Box song
Chords can be copied as a simple text format and be pasted into another song in Band-in-a-Box or a text file in a program like TextEdit.
Select the chords on the Chord Sheet, and press the standard command+C keys to copy them. You can then press command+V in another song or a text file to paste them.

By default, part markers as well as rests, shots, holds, and pushes are included in text, but you can change this with the options in the Song(s) to Text (clipboard or .txt file) dialog. This dialog also allows you to select the items that will be included when you copy the whole song. Using this dialog, you can also copy all songs in a specific folder to the clipboard or save them as text file(s). The dialog can be accessed with the Edit | Copy Special | Copy Song(s) to Text on clipboard or file(s) menu item.
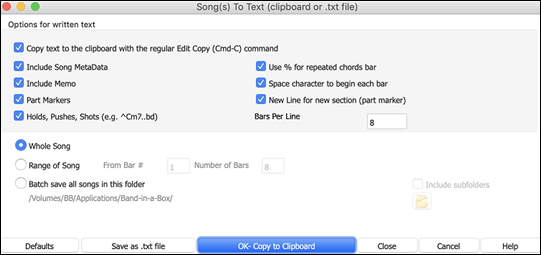
Copy text to the clipboard with the regular Edit Copy (cmd-C) command: This has to be enabled in order to copy chords with the standard command+C keys.
Include Song MetaData: This option applies when you copy the whole song. If this is checked, the song metadata (title, key, tempo, form, style, etc.) will be included.
Include Memo: This option also applies when you copy the whole song.
Part Markers: By default, part markers are copied, but you choose not to copy them.
Holds, Pushes, Shots: By default, rests, shots, holds, and pushes entered in chords are copied, but if you don't want them, uncheck this option.
Use % for repeated chords bar: If this is enabled, a % sign will be used for a blank bar.
Space character to begin each bar: If this is enabled, a space will be added at the beginning of each bar.
New Line for new section (part marker): If this is enabled, every section (part marker) will start a new line.
Bars per line: You can set the number of bars of chords to write per line.
Whole Song: If you select this mode, you can press [OK - Copy to Clipboard] to copy the whole song (chords and additional information selected) or [Save as .txt file] to save it as a text file.
Range of Song: If you select this mode, you can press [OK - Copy to Clipboard] to copy the chords in the selected range or [Save as .txt file] to save them as a text file.
Batch save all songs in this folder: With this mode, you can copy or save all songs in a specific folder. Press the folder icon to select the folder, and choose the option to include subfolders of that folder. Also select the destination with the Batch Save As option. You can copy all songs to the clipboard, save them as individual text files in the same folder, save them as individual text files in another folder, or save them as a single text file. Then, press [OK -Batch Save TXT] to copy or save the songs.
The [Defaults] button resets all options to default settings.
The [Close] button closes the dialog, saving the settings but not copying anything.
Copy from a text file
You can copy chords in a text file and paste them into a Band-in-a-Box song. Type chords in a text file using a vertical line for a bar line. If you want a blank bar, leave a space or type a % sign between vertical lines. For example, you can type | D | G7 | | F | or | D | G7 | % | F |. ou can use shortcuts and non-standard chord display (e.g., | 1j | 2h | 53 |). To add breaks (rests/shots/holds), type period(s) after the chord. To add pushes, enter caret(s) before the chord. If you want a part marker, type a or b and a parenthesis after a vertical line. You can type as many bars as you like on each line.
![]()
You can even enter a whole song in a text file. The easiest way is to use the text file that you pasted the whole song into. Some of the information pasted into that text file cannot be pasted back into Band-in-a-Box because they are not applicable for a new song. For example, “Song Summary” is no applicable because this is automatically generated in the song and cannot be edited by a user. However, it will not cause problems if you leave them in the text file. You can include a title, a key, a tempo, a form, a style file name, and a memo.

When you are ready, press command+A to select all and command+C to copy. Then, in Band-in-a-Box, press command+shift+V or go to menu Edit | Paste Special - from Clipboard text to Song(s). This will open the Paste text to Song(s) dialog.
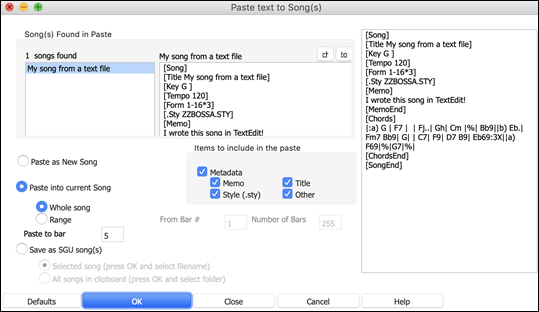
Song(s) Found in Paste: If you created multiple songs in the text file, you can select the song to paste.
Items to include in the paste: Check the items you want to include in the paste.
Paste as New Song: This mode will paste all the chords in the selected song into a new song.
Paste into current Song: This mode will paste into the selected bar in the current song. You can select either the Whole song option to paste all chords in the song or the Range option to paste the chords in the selected range of the song.
Save as SGU song(s): This mode will save the selected song or all songs on the clipboard as new song(s). To save the selected song as a new song, select the Selected song option. Then, press OK, select a folder, and type a file name. To save all songs as new songs, select the All songs in clipboard option, press OK, and select a folder.
Shrink/Expand
The Edit - Song Form - Shrink command will reduce durations of chords by ½ (e.g., 4beats>>2beats, 2beats>>1beat). Expand doubles the durations of chords (e.g., 1beat>>2beats, 2beats>>4beats).
Auto-Generate Chords for Intro
Press the [Song Form] toolbar button and select the menu command Generate Intro to open the Generate Chords for Intro dialog. You can also choose Edit | Intro Bars Auto-Generate menu option or use the keystroke control+shift+B to open this dialog
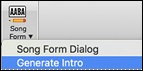
.This will create a chord progression for an intro of the song, based on the optional settings you choose.
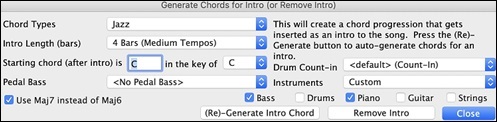
Chord Types can be Jazz or Pop.
Intro Length can be 2, 4 or 8 bars to suit the tempo of the song.
Starting Chord (after intro) lets the intro lead in to the song correctly.
Pedal Bass has a list of pedal bass options, based in the key entered in the box.
Drum Count-in allows you to select the lead-in option for the current song.
The Instruments option allows to have the intro be played by the whole band, a specific track, or any combination of tracks.
Press the [(Re)-Generate Intro Chords] button to auto-generate chords for an intro.
Press the [Remove Intro] button to remove the intro from the song.
“Jazz Up”/“Jazz Down” the Chords
When switching genres (from Pop to Jazz, or Jazz to Pop), it’s often necessary to change the chords from “Pop/Rock” chords (C) to Jazz type chords (Like CMaj7). Now you can quickly do this, by new menu options called “Jazz Up,” “Jazz Down.” Choose the menu item Edit | Chords | “Jazz Up” or Edit | Chords | “Jazz Down” to do this.
“Jazz Up” - This function simply converts triads to 7th chords, producing a lead sheet more suitable for Jazz. If you have a song with triad chords like C or Dm, you can choose to “Jazz Up” the chords. When you do this, you get an option of whether you’d like to see Maj7, Maj6 or Dominant 7th for the major triads.
“Jazz Down” - This function converts 7th chords to triads, for a lead sheet more suited to Pop music.
Chord Substitution
Reharmonizing a song with the Chord Substitution Wizard is a fun and educational way to perform or practice a familiar song in a brand-new way. This feature is very easy to use; simply highlight an area of chords and select “Chord Substitution.” The possible chord substitutions are instantly displayed for you.
For example, if you had chords such as “Dm7 G7 Cmaj7,” a list of substitutions including the tritone substitution “Dm7 Db7b5 Cmaj7” would be offered to you for use in your song. There are also helpful comments associated with each substitution, showing you why a given substitution might work in each case (e.g., is the melody compatible with the substitution, etc.). Alternatively, you can enable the “Auto-Substitution feature and the substitutions will be selected according to the general preset preferences.
There are two ways to get chord substitutions, you can let Band-in-a-Box show you a list of possible substitutions to pick from yourself (Edit | Chords | Chord Substitution Dialog), or you can let Band-in-a-Box pick them automatically (Edit | Chords | Auto-Generate Chord Substitutions).
Manual Chord Substitutions
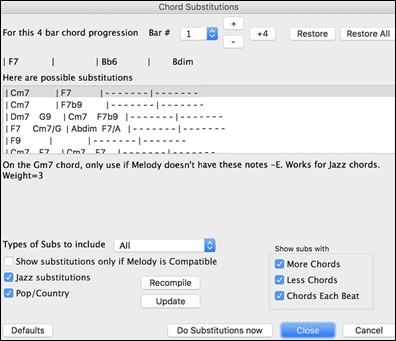
The appearance of this dialog depends on what chords are present at the highlighted bar. This bar number is shown in the dialog and may be changed. In the example above, the chord is an F7 chord, so the substitutions shown are for an F7 chord. The substitutions shown may work for up to 4 bars, depending on the substitution. In the examples above, the substitutions work for 2 bars.
You can control what types of substitutions to see by using the Jazz/Pop checkbox. Some substitutions include more chords than the original, some simplify the progression, and these can be viewed using the checkboxes. You can elect to exclude substitutions that have a chord on each beat.
The Types of Substitutions to include combo box will filter the substitutions to include only the best substitutions or all of them.
The [Recompile] button is only used if you have edited the chordsub.txt file to add your own substitutions.
Once you see a substitution that you like, you can enter it onto the worksheet by pressing the [Do Substitutions now] button or double-clicking on the substitution line. You can then move the current bar to the next part of the song that you need a substitution for and repeat the process.
You can undo the substitution by pressing the [Restore] or [All] button.
Auto-Chord Substitution
You can quickly auto-generate substitutions for an entire song or portion of a song using the auto-substitution dialog. For example, we can generate substitutions for the !Freddie.MGU song. Here is the original chord progression.
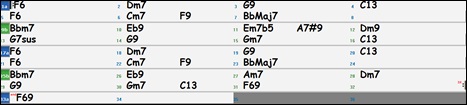
By using the auto-substitution dialog, we can generate substitutions for the whole song, and we get this result:
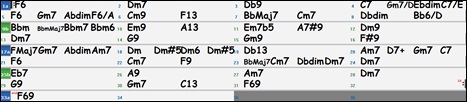
You can see that Band-in-a-Box chose the substitutions for about 70% of the chords in the song (that’s what we told it to do in the dialog). Some of the substitutions chosen are more advanced than that (replacing an F7 with a B13 for example)
Here are the settings in the auto-substitution dialog that produced this result:
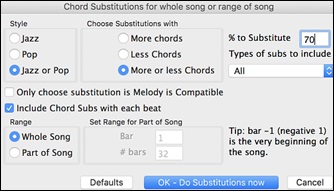
If you’d like Band-in-a-Box to only generate for a certain range of bars, you should first highlight that range of bars in the Chord Sheet, then launch the dialog. The Range will then be set to Part of the song and the bar # and # of bars settings will also be set. You can override these settings with manual settings, if necessary.
Generate Chords for a Melody (The Reharmonist)
Generate chords for a melody, or an improved chord progression for a melody, with the “Reharmonist” feature. This feature generates a chord progression in the chosen genre, based only on the melody.
The idea of the Reharmonist is to generate a completely new chord progression for a melody, in a genre that you choose (Jazz, Country, etc.). This ignores any existing chords in the song.
There are 2 separate windows for the Reharmonist feature.
- Reharmonize entire song with a new chord progression.
- See a list of possible reharmonizations for a given area of a song.
Chords for a Whole Song
This example uses the melody of Bach’s Brandenburg Concerto #1 in F, 1st movement, but you could use the melody of any song you choose.
Go to the menu Edit | Chords | Auto-Generate Chord Reharmonization. You will then see the Select Re-Harmonist dialog.
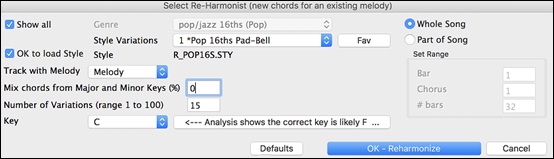
The first thing you should do is set the “Genre” for the reharmonization. For example, if you want “Jazz Swing” genre, choose that in the genre drop down. You will then get typical Jazz chords.
Verify that the key is correct. Band-in-a-Box analyzes the melody and gives its best guess as to the best key for the song. If it is different from the current key, Band-in-a-Box will suggest the new key, and you can press the button to set the key to the new key.
Set the region of the song that you want reharmonized. Usually this will be the “Whole Song.”
See a List of Possible Reharmonizations
Go to the menu Edit | Chords | Chord Reharmonist Dialog (choose your own).
In the Reharmonize melody – new chords for 2 bars of the melody dialog you can choose from a list of reharmonizations for any 2-bar segment of the song. The reharmonization starts at the Bar # indicated. Use the [-2] and [+2] buttons to navigate to the segment to be recompiled.
Use the feature interactively by displaying a menu of possible chord progressions for a portion of the melody and audition them to choose the best one using the “Bar Reharmonist.” This allows you to hear some new chord progressions for existing melodies, or brand-new progressions for tunes without chords.
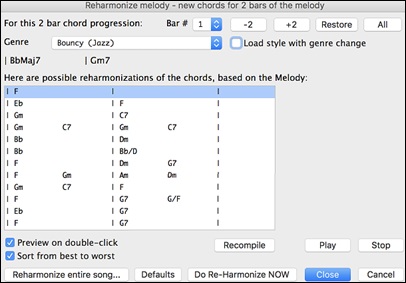
Choose a chord progression, and press [Do-Reharmonize NOW] and the program will insert that progression.
The progressions are sorted in alphabetical order, or from “best to worst” depending on this setting.
Rearrange Chords - Song Form Maker
The Song Form Maker allows you to define sections of a song (A, B, C etc.), and then rearrange the song by simply typing the form you want (e.g. AABABAACA). You can revisit the dialog to change the form at any time.
|
Press the [Song Form] button and choose Song Form Dialog from the dropdown menu. You will then see the Song Form Maker dialog. |
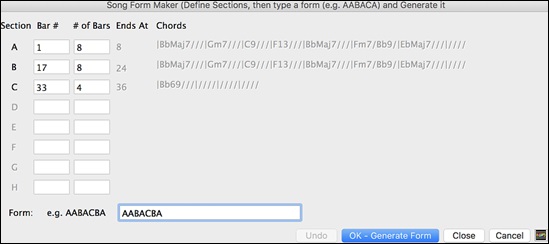
Then define your sections (e.g. A = bars 1 for 8 bars, B=start at bar 17, for 8 bars C=start at bar 25, for 4 bars). Then type the form that you want (AABACABA).
Select [OK-Generate Form] then exit the dialog. The form string and sections are saved with the song.
You can revisit this dialog to re-order the sections. Or change a chord in the “A” section of the Chord Sheet, and then use the Song Form Maker to propagate the changes through all of the “A” sections.
Use the [Undo] button to reverse your changes.
Uses for the Song Form Maker
- Enter a song by simply entering each section once, and then visit the Song Form Maker, typing the form that you want and generating it. Change the form without having to type in new chords, just redo the Form String (AABACABA, etc.).
- Change chords in each section by simply changing the chord in the main section, and then regenerate the form.
- Enter a melody once and copy it throughout the form by regenerating the form.
Part Markers and Substyles
![]() Part Markers are placed on the Chord Sheet to indicate a new part of the song. They are used to change substyles or insert drum fills. They typically occur every 8 bars or so but may be placed at the beginning of any bar.
Part Markers are placed on the Chord Sheet to indicate a new part of the song. They are used to change substyles or insert drum fills. They typically occur every 8 bars or so but may be placed at the beginning of any bar.
There is always a part marker at bar 1 so that Band-in-a-Box knows which substyle to begin with. The song continues to play in one substyle until it encounters a new part marker. The substyle will change automatically on second choruses when the “Vary Style in Middle Choruses” setting is selected in the Song Settings dialog.
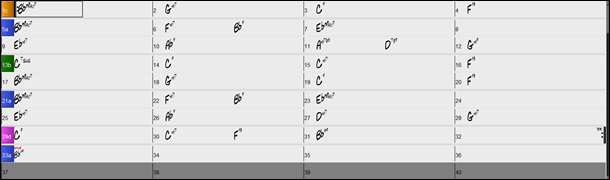
You can customize the display of the part markers in the Display Options dialog. For example, you can pick a color for each part marker, draw part marker borders, show each part marker on the new line, etc.
MultiStyles
Band-in-a-Box MultiStyles are styles that can have up to 24 substyles; original Band-in-a-Box styles had two substyles, “a” and “b.” Band-in-a-Box MultiStyles typically have four substyles, but may have up to twenty-four, selected by using part markers “a” through “x.”
- Substyle “a” is usually used for the verse of a song.
- Substyle “b” is usually used for the “b-section” or the chorus, and for soloing in the middle choruses.
- Substyle “c” is usually used for the intro or for an opening verse or pre-verse.
- Substyle “d” is usually used for a break or interlude.
Placing Part Markers
Move the highlight cell to the bar where you want to place the part market. Then press the P key on the computer keyboard. Repeatedly pressing P scrolls through all available part markers.
Position the mouse cursor directly over the bar line (or an existing part marker). Then, click the left mouse button. Repeat this procedure to scroll through the available options.
To remove a part marker, keep pressing P or clicking the mouse until you reach the end of the available part markers and there is no marker on the bar number.
Copying Part Markers
You can drag a part marker to copy it to other bars.
|
|
|
|
|
Changing Substyles
The part markers also represent the available substyles (variations) for each style. Most styles have “a” and “b” substyles. Multistyles also have “c” and “d” substyles and could have from “a” to “x” for a total of up to twenty-four.
The song continues to play in one substyle until it encounters a new part marker. There will always be a part marker at bar 1 so that Band-in-a-Box knows what substyle to begin with.
Substyle“a” is usually used for the Verses of the song.
Substyle“b” is usually used for the Bridge of the song, and for soloing in the Middle Choruses. All the middle choruses of the song will automatically play in the “b” substyle. This is great for Jazz songs, allowing you to play swing throughout the middle (soloing) choruses and revert to the “a” substyle for the last chorus.
Substyle “c” is usually used for the intro or for an opening verse or pre-verse.
Substyle “d” is usually used for a break or interlude.
Adding More Substyles
You can add more substyles to an individual song with a right-click on any bar number. This opens the Substyle Change Menu where you can define up to 24 substyles, from “a” to “x.”
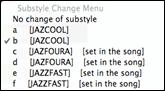
Placing Drum Fills
A one bar drum fill will play in the bar preceding (leading into) a part marker, just as a live drummer will play a fill to accent the transition between sections of a song. If you want a drum fill to play in bar 7 of a song, insert a part marker at bar 8. You can either retain the current substyle or change the substyle (“a” or “b”) when you place the part marker.
Section Paragraphs
When you are reading a book, a new section begins on a new line, with space between. Band-in-a-Box does that for chords too. Whenever a new section occurs (a part marker), we start the new section on a new line and draw a grey line above to clearly mark the new section. You will see each section on a new line so that the form of the song is easier to see.
For example, if you have a song with a 7-bar section, followed by 8-bar sections, earlier versions of Band-in-a-Box wouldn’t start the other sections on a new line. The result was that it was hard to delineate the sections, as if an entire story was told within one paragraph.

With the Section Paragraphs feature, you will see each section on a new line so that the form of the lead sheet is easier to see. Sections can be as short as 2 bars.

The feature is configurable and optional with the “New line for every section” setting in the Display Options dialog. You can also set the minimum number of bars that is required to start a new line with the “minimum section” setting. For example, if this is set to 8, then there won’t be a new line for the next part marker if that section has only 4 bars.
Applying Styles
The chords, tempo, number of repeats and other information that you enter in the Chord Sheet tell Band-in-a-Box what to play. The style you choose tells the program how to play it. When a style is loaded, the song will be played play back in that style.
There are many styles available for use with the Band-in-a-Box program. For the purposes of this program, styles refer to styles of music, i.e. Jazz Swing, Tango, Blues, Pop Ballad, etc. Either before or after you have entered the chords to a song, you will have to pick one of these styles. Once a style is loaded, the song will be played back in that style.
Types of Styles
Band-in-a-Box originally used MIDI styles, with well over one thousand available in a wide variety of musical genres. This version also includes RealStyles with audio tracks generated from live recordings of top studio musicians.
User Styles
The user styles may be selected either by:
- pressing the bottom half of the [Style] toolbar button and selecting Open Style from Disk,
- selecting File | Load Style Special | Open a User Style From Disk menu item,
- pressing command+u.
RealStyles and Styles with RealTracks
RealTracks, live audio recordings by top studio players and recording artists, replace MIDI tracks and can be controlled just like MIDI instruments (volume changes, muting, etc.). Best of all, they follow the chord progression that you have entered, generating an authentic audio accompaniment to your song. They are not “samples,” but are full recordings, lasting from 1 to 8 bars at a time, playing along in perfect sync with the other Band-in-a-Box tracks. RealTracks can be built in to styles to replace some or all the MIDI parts.
RealStyles are Band-in-a-Box styles that use RealTracks only. The style names for RealStyles are prefaced by an underscore, _.
There are also Styles with RealTracks, a blend of MIDI tracks and RealTracks. Style names for Styles with RealTracks are prefaced by an equals sign, =.
Styles with RealDrums
Many MIDI styles are available with RealDrums. We always name the RealDrums style beginning with a minus sign, so that “-ZZJAZZ.STY” would be the ZZJAZZ style but using RealDrums instead of MIDI drums.
Options to auto-replace MIDI styles with RealTracks styles
If you have made a lot of songs using older MIDI styles, and would prefer that they play with RealTracks, you can do this easily by selecting the menu option File | Load Style Special | Auto-replace MIDI styles with RealTracks styles when songs loaded. Then, if you have the needed RealTracks installed, your MIDI style will be intelligently replaced with a RealTracks style. There is also a manual option to do this on an as-needed basis, or to disable the feature for a certain song, or reverse it if you prefer the MIDI style.
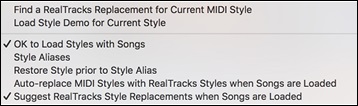
1.
Style Aliases allows you to customize this feature by adding the name of a style that should get substituted for a certain style.
2.
Find a RealTracks replacement for current MIDI style will manually substitute a RealTracks for the current MIDI style, if one is available. For example, if the current style is the original Jazz style ZZJAZZ, then choose this to get a RealTracks style instead. Note that a substitute only gets made if you have the RealTracks installed.
3.
If a style replacement gets made, but you would prefer the original MIDI style instead, you can choose Restore Style prior to Style Alias.
4.
If Auto-replace MIDI styles with RealTracks styles when songs loaded.is selected, the style replacements will happen automatically for every song.
5.
Suggest RealTracks style replacements when songs are loaded suggests possible RealTracks substitutions for the current MIDI style, but the replacement style is loaded manually.
These style replacement options are also available from the RealTracks button.
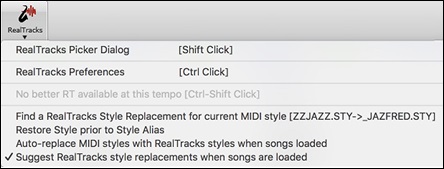
Load Previous Style / Load Next Style
This function, analogous to the Load Next Song function, loads in the previous (or next) style in alphabetical order of the file name. These functions are found in the Styles menu or use the hot keys shift+control+command+F8 for the previous style and control+command+F8 for the next style.
Current Style
The name of the current style displays in the window below the song title.
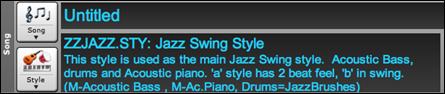
Song Demo / Audio Demo for Current Style
|
There is a convenient “Load Song Demo” option for style demos. Click on the [Style] button, and the menu that displays will include the option to Load Song Demo for this Style. You can also audition the audio demo for the current style if you select Play Premade Audition File Audio for this Style. |
Open Style with the [Style] Button
|
You can open a style using the [Style] button. This is a split button, with the top half being the default function, and the bottom half-listing different methods to load a style and allows you to set the default. |
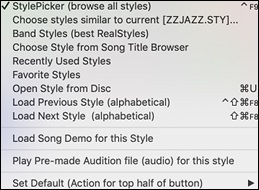
The StylePicker
|
StylePicker lists all the styles that are present in the Band-in-a-Box folder. The StylePicker window has a great filter feature for finding a perfect style for your song by selecting elements such as time signature, feel, or tempo or by simply typing in a familiar song title. |
You can browse styles by sorting columns or hear an “instant” preview of the style by double clicking on the list. If style has both MIDI and RealDrums available, you can hear both, and choose which one you want. This makes it much faster to find the style that fits your song.
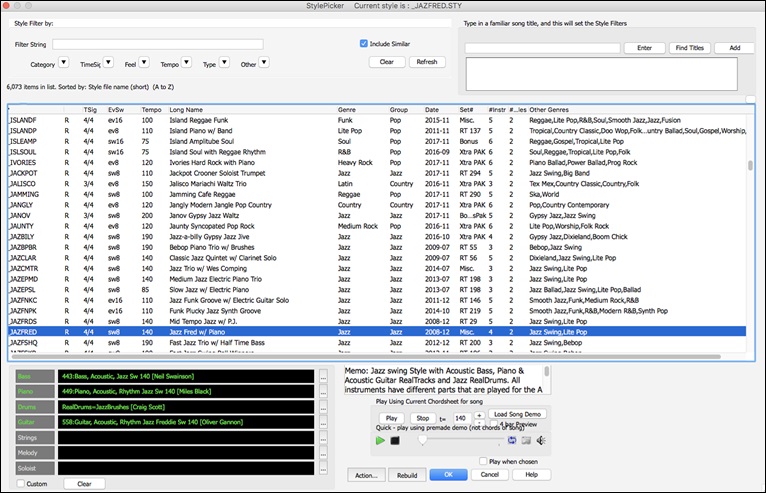
The styles list can be easily sorted by clicking on a column name. Clicking again will reverse the order. You can also resize the column width by dragging a column border. (Note: In order to toggle the sort between the forward and reverse order, you need to enable “Sort columns in forward and reverse order” in the StylePicker Options dialog.)
Each column provides following information for the style.
Name : This column shows the file name of the style.
Type : This column tells you whether the style has RealTracks only (“R”), MIDI only (“M”), or a combination of RealTracks & MIDI (“RM”)
TSig : This column shows a time signature (4/4, 3/4, etc.) of the style.
EvSw : The “ev” or “sw” indicates whether the style plays in an even feel or a swing feel.
Tempo : The tempo shown here is the tempo set in the style.
Long Name : This column shows the full name of the style.
Genre : This column shows the genre of the style.
Group: The styles are grouped into three groups: Pop, Jazz, and Country. The styles are grouped into three groups: Pop, Jazz, and Country. This column also shows a "genre score," which describes a style by a simple number from 1 to 100. This works as follows: quiet, classical, acoustic, jazz, or folk would have low genre scores (1 to 30); loud, aggressive, or heavy rock would have high genre scores (80-100); and light-medium pop would have mid-range genre scores. You can filter the style list by the genre score with the "Other" filter button either by choosing a pre-defined range or setting your own custom range. For example, if you're looking for a quiet "living room" type style, use the filter to only show styles with a genre score less than 40. This might show jazz, classical, folk or other quiet-acoustic styles.
Date : This column shows the date when the style was made.
Set # : In this column, you can see which set includes the style.
# Instr : This column shows the number of instruments that are present in the style.
# Substyles : A style can contain as many as 24 substyles.
Other Genres : This column suggests additional genres of the style.
Quick Filter

You can easily find a style using the text filter. For example, if you want to find punk styles, simply type “punk” and the list will be filtered to show punk styles. If there is a RealTracks musician that you want to check out, just type in his name, and the list will show styles with that musician in them.
You can also use the arrow button to select a category, time signature, feel, etc., and you will immediately see the filtered list.
Category - This lets you filter styles by a genre or category.
TimeSig - This allows you to filter styles by the time signature.
Feel - This sorts the list by feel (even 8th, swing 8th, even 16th or swing 16th).
Tempo - This sorts the list by the tempo.
Type - With this button, you can choose to display Real and/or MIDI styles. The default is to display Real styles first and MIDI styles at the bottom, but you can change the default selection with the last menu item.
Other - This is a miscellaneous filter. For example, the list can be filtered to show only your favorite styles, styles of a specific RealTracks set, or styles with soloists, or styles in a specific Xtra Styles set
If Include Similar is unchecked, then the filtered list will show the exact match only, but if this option is checked, then the list will show the exact match and the similar styles. The [Clear] button will clear any filter, so all styles will display.
Style Suggestion
Just type in a familiar song title, artist name, or genre of music, and the StylePicker will list styles whose genre, feel, tempo, and time signature are similar to that song.
Let’s find a style that is similar to the song “Amazing Grace.” Type in “amazing,” click on a song to select it, and press [Enter]. This song is an even 8th folk song with 3/4 time signature, and the list will be filtered to show styles that match these elements. You can see what filters are in place when you look at the “Style Filter by:” area.

Instant Preview of Styles
You can audition a style without changing your existing arrangement, by using the preview control.

It has Play and Stop buttons, a progress bar, a Loop button and a file button.
Also, when the control is playing, if there are 2 files that can be played, a toggle button displays. This appears for previewing MIDI styles, because there are MIDI drums and RealDrums available for most MIDI styles, and now you can easily hear both.
To hear a preview, simply double-click on a style name in the list. Or highlight a style and press the green arrow button.
The demos are pre-made, so they play instantly. And they are a good idea of what the style is supposed to sound like.
The style demos are found in 2 possible places:
1. On your hard drive, in the Band-in-a-Box/RealTracks/Data/Style Demos Audio folder. (Some of the demos are included on disk, but to save space not all of them are included.)
2. On the Internet, at www.pgmusic.com. (All of the demos are there.)
When you demo a style, the program will play the version on disk if available; otherwise will play from the Internet. This all takes place very quickly, and inside the control, so no external browser is launched.
You can download a file that is being played from the internet by clicking on the folder button. If the file is being played on your hard drive, this button will show the file in a folder.
The speaker button allows you to control the volume of demos.
Play Your Song with the Styles
You can also audition a style by actually playing it over the current chord progression of your song.
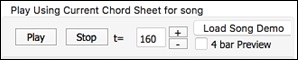
The [Play] button will generate arrangement for your song with the currently highlighted style. The [Stop] button will stop playback.
You can speed up the generation if you enable this option, which will play only for the first 4 bars.
The ideal tempo for the style is shown here but you can change it to any tempo by typing in the number or clicking on the [+] and [-] buttons. You can even change it during playback.
The [Load Song Demo] button will open the pre-made demo song for the currently selected style. If the “Play Song After Loading Song Demo” option in the StylePicker Options dialog is enabled, pressing this button will load the song and play it.
Rebuild of Styles List
![]()
Press the [Rebuild] button and select [Fast] Rebuild of PG Music styles only after you install new styles from PG Music. It takes about 30 seconds to rebuild the list. The [Slow] Rebuild of PG Music and 3rd party styles menu item will find not only PG Music styles but also new or changed user or third-party styles. It takes longer to rebuild the list.
Customization
The new mixer-like control shows what tracks and instruments are used in the currently selected style in the list and color-codes them according to the track types (MIDI, MIDI SuperTracks, or RealTracks).
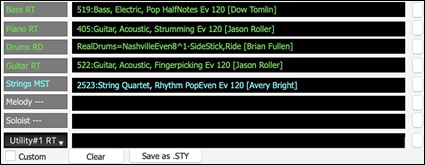
For each track, there is a menu button, which allows you to change the instrument, disable/enable the track, or perform other track actions. Previously, you had to close to the StylePicker window to do these.
When the track is customized, an asterisk will be added to the name.
When the Custom option is checked, the tracks of the currently selected style will be overridden with the choices you have made.
The [Clear] button will clear any customized settings.
Press the [Save as .STY] button to save the style that you have customized. For example, you might add/remove a RealTracks and save that as a new style. When you save the style, it will be added to the StylePicker list.
Memo
This area shows additional information about the style. You can see instruments, artists, a brief description, and song examples currently selected style. If the style has Loops or UserTracks, you will see the names of the Loops or UserTracks.
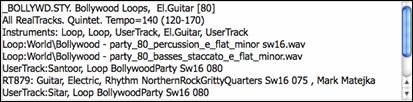
Action
![]() Clicking on the [Action] button shows you a menu with options to select/create User Category, add the current style to the User Category, set styles as a favorite, etc. These options are also available when you right click on the list.
Clicking on the [Action] button shows you a menu with options to select/create User Category, add the current style to the User Category, set styles as a favorite, etc. These options are also available when you right click on the list.
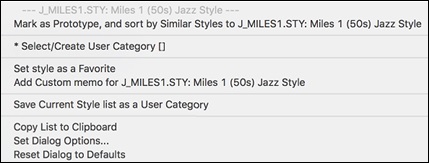
Mark as Prototype, and sort by Similar Styles to: This menu item will sort and filer the list by best to worst match of the prototype’s tempo, feel, genre, time signature, and more. Once you do this, the sort status indicator will tell you that the sort is by prototype. For example, if you choose _BUBLPOP as the prototype style, the list will be sorted with styles most similar to _BUBLPOP. These are the styles with a similar genre, feel, tempo, and time signature. Here is an example of the results of setting _BUBLPOP as the prototype.
Select/Create User Category:
Unlimited User Categories can be created by users or third parties, to list their styles in the StylePicker by choosing their category.
To select an existing User Category by choosing Select/Create User Category. When the dialog opens, select a category and press the [OK] button.
To make your own User Category, right click on the list, choose Select/Create User Category, and when the Choose User Category to display in StylePicker dialog opens, press the [Create New Category] button.
Type a name for your category and click on the [Save] button.
You can also enter a memo for your category.
User Categories are analogous to playlists in a song player. You can create/edit them and choose to display only the styles from the category or all styles including the category styles that show with * asterisks.
Add Style to Current User Category: This menu item adds the currently selected style to the current User Category.
Save Current Style list as a User Category:
This menu item allows you to create a new User Category and add all the styles currently displaying in the list to the new category.
To display only the styles from the current User Category, click on the [Category] button above the list and select Show this User Category. If you want to see only the styles from other User Category, select Choose and Show User Category and choose a User Category from the list.You will then see styles from the selected User Category.
Set Style as Favorite: This menu command will set the selected style as a favorite. If the style is already a favorite, you can select the Remove style as a Favorite menu item.
Copy List to Clipboard: This menu command saves the current list with all information to a tab-delimited .txt file and opens it in TextEdit. In TextEdit copy all and paste it into a spreadsheet such as an Excel file. You can then apply a hierarchical sorting of the list.
Reset Dialog to Defaults: This menu item resets the dialog to default settings.
Set Dialog Options: This menu item opens the opens the StylePicker Options dialog with additional options for the StylePicker.
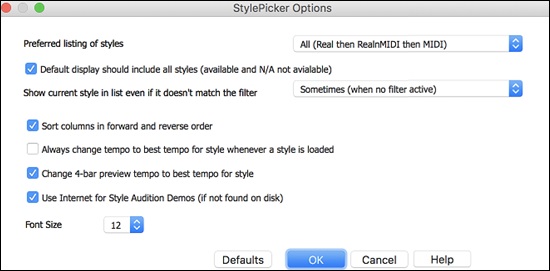
Preferred listing of styles: This controls the default type of listing of styles (Real and/or MIDI).
Default display should include all styles (available and N/A not available): If this option is enabled, you will see all styles including N/A ones even when all filters are cleared.
Show current style in list even if it doesn’t match the filter: This setting lets you choose to always show the current style even if it doesn’t match the filter.
Sort Columns in forward and reverse order: If this option is enabled, clicking on a column name again will sort the list in reverse order.
Always Change Tempo to best tempo for style whenever a style is loaded: If this option is checked, pressing the [OK] button in the StylePicker will always change the current tempo to the ideal tempo for the selected style. Note: If the song is “blank” (no chords past bar 5), then the tempo will change, but if the song has chords in more than 5 bars, then the tempo will not change unless this option is enabled.
Change 4-bar Preview tempo to best tempo for style : If this is enabled, the tempo for the preview will be played at the best tempo for the style.
Use Internet to Audition Demos: If this is checked, then when a demo file isn’t found in the Band-in-a-Box/ RealTracks/Data/Style Demos Audio folder, a demo from the internet will be played instead.
Font Size: This allows you change the font size of the styles list.
[Defaults]: Press this button to set all options to default settings.
Remix Full Vocal Songs
Band-in-a-Box has over 50 original songs (Pop, R&B, and Modern Country) with high-quality, great sounding vocals, harmonies and Band-in-a-Box arrangements.
They are included in new Artist Performance sets 11 and 12.
Applications/Band-in-a-Box/Artist Performance Sets/Artist Performance Set 11 - Songs with Vocals volume 1
Applications/Band-in-a-Box/Artist Performance Sets/Artist Performance Set 12 - Songs with Vocals volume 2
Use these to remix new arrangements, starting from these high-quality, great sounding tracks!
To hear audio demos, press the [Other] filter button in the StylePicker, and select Styles that have .m4a full song demos, with vocals from the drop-down menu. Or, press the [Category] filter button, select Choose and Show User Category from the drop-down menu, and select “PGMusic\Style Demos with Vocals\All Style Demos with Vocals” from the list. This will list styles that have full vocal audio songs. You can then click on a style in the list to listen to a demo.
Song Titles Browser
This window allows you to browse and filter the huge list of over 21,000 popular song titles. You can, for example, filter the list by a certain artist, and then sort by tempo, key, feel, time signature, and more.
You can open this window by several ways.
- Press the [Find Titles] button in the StylePicker window.
- Click on the [Style] button and select the Choose style from Song Title menu item.
- Press the S 3 return keys.
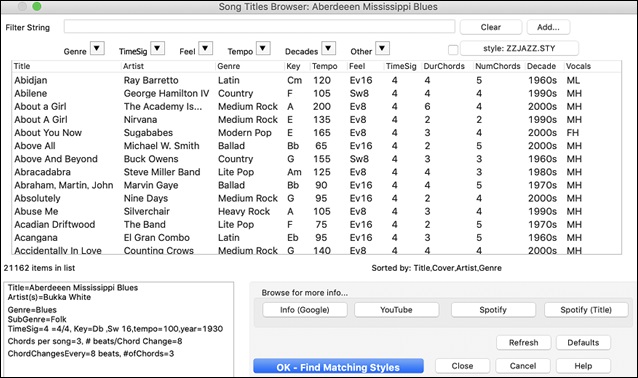
There are Title/Artist/Genre/Key/Tempo/Feel/TimeSig/Decade/Vocals columns. You can sort the list by any column.
Title: This shows you the song title.
Artist: These are the artist or artists most commonly associated with the song.
Genre: This is the musical genre that the song it typical played in.
Key: This is the song key that is usually associated with the song.
Tempo: This is a typical tempo for the song.
Feel: This shows you if the song is Even or Swing, and 8th or 16th cut-time.
Decade: This tells you the decade that the song is from.
Vocals: Typical vocals are shown: (M)ale/(F)emale, (H)igh/(L)ow voice.
You can filter the list by genres, time signature, feel, tempo, decades, and more.
The chord density filter is available. Press the [Other] filter button and select one of the menu items below Filter by Chord Density. For example, you can search titles that have chord changes in every 1-4 beats. You can also filter the list by chord complexity. This is scaled by 1 to 10; 1 means simple with few chord changes and 10 means complex with many chord changes. Press the [Other] filter button and select one of the menu items below Filter by Chord Changes.
You can see song titles that will only work with the current style.
Pressing the [style: ] button will filter the list by the genre, time signature, feel, and tempo of the current style. If the checkbox to the left of this button is enabled, then when you open the dialog, the list will be automatically filtered to show song titles that are similar to the current style.
If you do not see a song title you are looking for, press the [Add] button. This will launch your internet browser and open the PG Music forum page where you can request to add the song to the database.
The buttons in the Browse for more info area will launch the internet browser and let you browse for more info for the selected song or listen to the song.
Once you have found a song, press the [OK - Find Matching Styles] button. This will take you to the StylePicker window with styles that best match the tempo, feel, and genre of the selected song title.
Favorite Styles / Recently Used Styles
|
Other options in the Style button menu include Recently Used Styles and Favorite Styles. They open a dialog with separate lists of Recently Played and Favorite styles. |
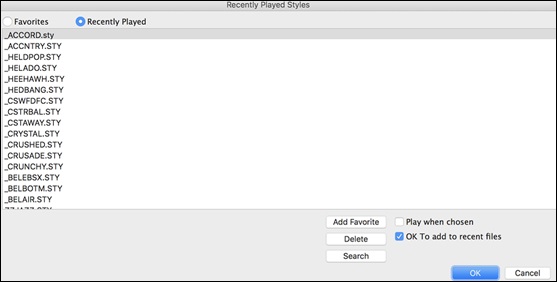
The Favorites and Recently Played radio buttons toggle between a list of your recently played styles and your Favorite songs styles. This lets you quickly load in styles that have been used your last few sessions with Band-in-a-Box.
The favorites list will start off as an empty one, but you can add songs/styles as your favorites by clicking the [Add Favorite] button. (This button is also found in the StylePicker.)
Enable the Play When Chosen option to have Band-in-a-Box play your song immediately upon selecting a style.
When OK to add recent files is checked, Band-in-a-Box automatically adds styles to the list.
Use the [Search] button to save time scrolling up and down the list.
When you have made your selection, press [OK] to load the chosen style.
Click on [Cancel] to return to the main screen without changing the style.
Band Styles (Best RealStyles)
|
The menu item Band Styles (Best RealStyles) for the [Style] button allows you to quickly choose the most commonly used RealCombo styles for Jazz, Pop, and Country. The useable tempo range and instruments used for each style are displayed, giving a “thumbnail” summary (e.g. bass, piano, guitar, brushes, Alto Sax Soloist). |
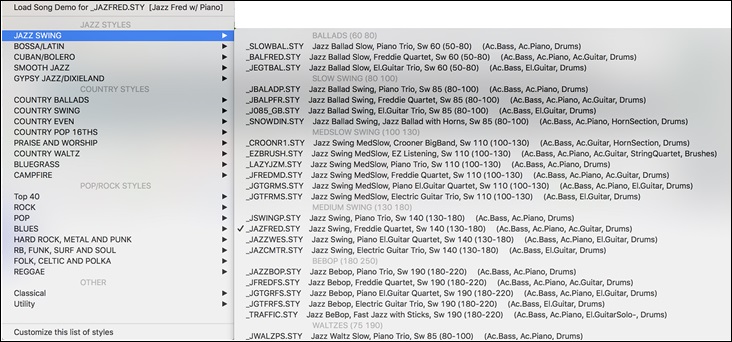
For example, in the Jazz section you will see styles for Jazz Swing, Jazz Waltz, Bossa, Gypsy, and Smooth Jazz. Each heading opens a list of selected RealStyles, sorted by tempo and type.
You can also load in a song demo by choosing the menu item to load a song demo.
![]()
Note that the Jazz Swing style works for a wide tempo range, from slow ballads (tempo=50) to fast bebop (tempo=300). This is because of the tempo swap feature that automatically chooses the best RealTracks, so that you hear ballads playing at the slow tempo, and bebop playing at 300.
Customizing the List
You can customize the list of styles with your own favorites.
To add new entries at the top of the list make a file called /Applications/Band-in-a-Box /Data/RealCombos_User_Top.txt. To add entries at the bottom of the list, create a file called /Applications/Band-in-a-Box /Data/RealCombos_User_Bottom.txt. Follow the example of /Applications/Band-in-a-Box /Data/RealCombos.txt but don’t edit the main file because it gets updated by PG Music.
Save as Plain Text
Create your text files in the TextEdit program found in /Applications/TextEdit.app. It is important that you go to the Format menu and select Make Plain Text. Otherwise, the file will be saved in Rich Text format (.rtf) and your list will include formatting code.
Enter your styles in the format shown.
----- My Favorite Styles -----
Style name$Style description
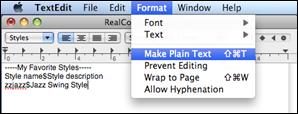
Then restart the program.
|
You can click the [Video Help] toolbar button for a video tutorial on how to edit the list. This button takes you directly to the Band-in-a-Box Video Demos page at www.pgmusic.com. Video demos and tutorials are continually updated, so it’s a good idea to check this page from time to time. |
Keeping RealTracks and RealDrums in Songs
Selecting a new style won’t necessarily wipe out song-based RealTracks and RealDrums selections. If you hold down the shift key when loading a style (from any style selection dialog), then the currently selected RealTracks and RealDrums won’t get wiped out.
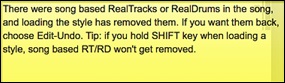
If you load a new style (without holding shift as above), this wipes out any song-selected RealTracks and RealDrums (unless shift is held). After loading the style, you can choose Undo, and the previous RealTracks and RealDrums come back.
Style Aliases
Let’s say you have a new style for Jazz called “Dizzy.” You can create an alias so that when Band-in-a-Box looks for a Jazz Swing style, it will load in “Dizzy” instead, so you don’t have to change all your songs that were made with the old style. And when you find a new favorite style, just change the alias.
Aliases are accessed by the File | Load Style Special | Style Aliases or Options | MIDI Patch Maps, etc. | Style Aliases menu item.
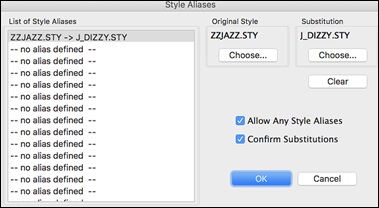
To make an alias, click on the [Choose] button under the “Original Style” heading to select the original style in the Styles folder. Then click on the [Choose] button under “Substitution” to select the style you would like to substitute in its place.
The [Clear] button will clear the styles chosen for the style alias that is currently selected in the List of Style Aliases.
You can temporarily disable the Style Aliases feature by unchecking the Allow Any Style Aliases checkbox.
You can also have confirmation of substitutions by checking the Confirm Substitutions” checkbox.
When you are using an alias, you will notice that there will be a small arrowhead in the Title window on the main screen indicating that you have an alias loaded. Aliases are stored in files called *.ALI.
![]() The alias for ZZJAZZ.STY is indicated by the > symbol.
The alias for ZZJAZZ.STY is indicated by the > symbol.
Enable/Disable Style menu item
The Styles button menu has an item to enable/disable the style. When a style is disabled, the name of the style will have an X at the beginning, which indicates a disabled style. The disabled style won’t sound or write any data to the MIDI file. The most common use for disabling a style is when a MIDI file is loaded to the Melody track. Then the style won’t sound and conflict with the full arrangement on the Melody track.
Forced Styles option
This allows you to keep a style in memory. This way, subsequent songs that are loaded will not change the style (even if they have a different associated style), so you can easily play songs in the same style. If you’ve found a new favorite style, you can try it out in all kinds of songs without having to reload the style each time.
For example, let’s say we’ve discovered the “GARNER” style, and want to try it out on all kinds of songs. Select File | Style Load Special | OK to load styles with songs so that the item is NOT checked. Now when you load a song, the new style doesn’t load and you can play the song in GARNER.STY.
You can temporarily override this setting by loading in another style using the [Style] button or the File menu, and the new style loaded will stay in until you choose another one.
MultiStyles
Band-in-a-Box MultiStyles are styles that can have up to 24 substyles; original Band-in-a-Box styles had two substyles, “a” and “b.” Band-in-a-Box MultiStyles typically have four substyles, but may have up to twenty-four, selected by using part markers “a” through “x.”
You can easily make your own MultiStyles, either from scratch, or combining parts from existing styles to make a MultiStyle. For example, if you have 10 favorite Country styles, you can quickly make a single MultiStyle that has 20 substyles available within the same song.
There are 2 types of MultiStyles
- MultiStyles in styles, working for every song (e.g. NR_CURR+.STY Nashville Rock Current MultiStyle).
- MultiStyles for a specific song only.
MultiStyles in Styles (“+” Styles)
Styles can be made that have multiple substyles, and you can choose the various substyles using the letters a, b, c, d, etc. up to “x” for 24 substyles.
Our naming convention for MultiStyles is to use a + sign at the end of the style name. For example, MyStyle+.STY would be a MultiStyle.
|
You can use these substyles easily; just enter the StylePicker and filter the styles list by the “+” character. |
After you load a MultiStyle, right-click on a part marker and you will see that there are 4 substyles available.

Standard Pop Song form with 4 substyle MultiStyle
In NR_CURR+ (and as a general rule for styles with 4 substyles):
- “a” substyle is for the verse.
- “b” substyle is for the chorus.
- “c” substyle is for the intro (or first verse).
- “d” substyle is for the break (or interlude).
Choose your substyle by clicking on the part marker, or right clicking to select and define substyles. Here we have chosen “c” substyle, appropriate for the intro or first verse of the song (because the playing is sparse and sustained).
Making your own MultiStyles in Styles
You can make a style that is a MultiStyle in the StyleMaker.
![]() Open the StyleMaker and press the [Settings] button to open the Miscellaneous Style Settings dialog.
Open the StyleMaker and press the [Settings] button to open the Miscellaneous Style Settings dialog.
In the MultiStyles group box, type the name of a style that you would like to use for the c/d section.
![]()
If you’d like more substyles, add more styles separated by semicolons (e.g. “zzjazz;z5bossa;c_george”). Then you would have 8 substyles from “a” to “h.”
![]()
Note that each of these styles can have a specific RealDrums style, either stored in the style itself (Miscellaneous Style Settings “RealDrums Settings”) or substituted via MIDI substitutions in RealDrums settings.
MultiStyles in Songs
If you have a song, you can also use more than 2 substyles for that song. For example, let’s say we have a song that is a Bossa Nova and you want to have a Jazz Swing section. Rather than finding a MultiStyle that has this exact combination, we can make one, in the song, for this song only as follows:
Load a song like Band-in-a-Box/Style Demos/#00 Style Demos/ZZBOSSA.MG4.
Adding MIDI SuperTracks
MIDI SuperTracks are MIDI tracks that can be added to a track or a style and play like other MIDI tracks in a style. They are called “SuperTracks” because they are generated using a different engine than typical MIDI style tracks. Typical MIDI style tracks are generated from C7 patterns in the style and repeat these patterns over any chord. MIDI SuperTracks use actual MIDI playing from musicians (similar to RealTracks in that regard), so are not based on patterns.
Using MIDI SuperTracks
To use MIDI SuperTracks, either:
1.
Choose a style or song that has MIDI SuperTracks, and press [Play]. (Look in the MIDI SuperTracks Demos folder for these songs.)
2.
Add a MIDI SuperTrack to a certain track.
For example, let’s add a MIDI SuperTrack to the Piano track.
Right-click on the Piano track label at the top of the screen and choose Select MIDI SuperTrack for this track. Alternatively, you can right-click on the Piano part in the Mixer and choose Select MIDI SuperTrack for this track.
You will now see the Select MIDI SuperTracks dialog.
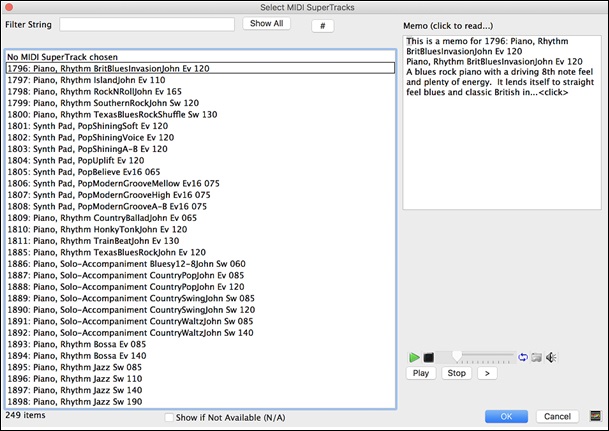
You can type a text or press the filter button [#] to narrow down your search.
There are memos describing the individual MIDI SuperTracks, and you can click on the memo for a big window.
You can audition MIDI SuperTracks by double clicking on the list or using the transport control in the dialog.
Pressing the [Artist Bios] button opens the Artist Broswer, which lists all RealTracks artists and allows you to see more info.
Choose a MIDI SuperTrack from the list and click [OK].
![]() You will then see that the Piano label has turned blue to indicate that it is a MIDI SuperTrack.
You will then see that the Piano label has turned blue to indicate that it is a MIDI SuperTrack.
In the Mixer, you will see that a VST plugin has been selected to the Piano track.

If you want to customize the sound, right-click on the VST plugin name in the Mixer to open the plugin’s window.
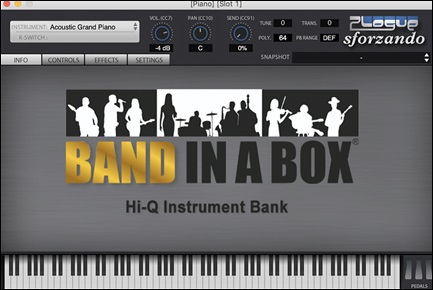
Using RealTracks in Songs
Select Best RealTracks
This dialog shows you the RealTracks that best match the genre, tempo, feel of your song. The list is displayed from best to worst. For example, if you have a Jazz Ballad style loaded (tempo 60), the list will show Jazz RealTracks that will work well at a tempo of 60 at the top of the list.
To add a “best” RealTracks to any track, right click (or double click) on the Track. You will then see menu items for “All” RealTracks, “Chording” RealTracks, and “Soloist” RealTracks.

The Select Best “All” RealTracks menu command will list all types (background and soloist) of RealTracks. The Select Best “Chording” RealTrack menu command will show you a list of ill background (chording or melodic) RealTracks, and Best “Soloist” RealTracks will list the best soloist or background soloist RealTracks. Selecting one of these menu commands will open a dialog that lists the best RealTracks, sorted from best to worst for the current style.
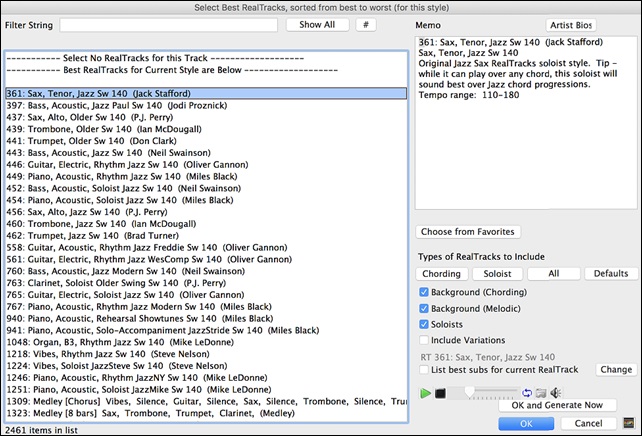
If you want to filter the list, enter text or press the [#] button.
You can audition the RealTracks by double clicking on the list or using the transport control in the dialog.
Enabling the “List best subs for the current RealTracks” option will list RealTracks that are similar to the currently selected RealTracks.
Pressing the [Artist Bios] button opens the Artist Browser, which lists all RealTracks artists and allows you to see more info.
The [OK and Generate Now] button closes the dialog, entering the currently selected item, and generating the track.
You can also make your choice and press [OK] to return to the main screen. When you press [Generate and Play] the song will be generated with the new RealTrack instrument.
RealTracks Picker
The RealTracks Picker allows you to assigns a RealTrack to any track. It also displays any RealTracks that are currently assigned to each track.
This dialog is launched by several ways.
1. Press the control+K, R T return or R T 1 return keys.
2. Click on the [RealTracks] toolbar button and select RealTracks Picker Dialog.
3. Right-click or double click on an instrument name at the top of the main screen and go to Select RealTracks | Choose RealTracks.
4. Right-click or double click on an instrument name in the Mixer and go to Select RealTracks | Choose RealTrack.
5. Press the [Assign to Track…] button in the RealTracks Settings dialog.
6. In the Track Settings and Actions dialog, click on the [+] button to the right of the RealTracks radio button and choose Select RealTracks from the menu.
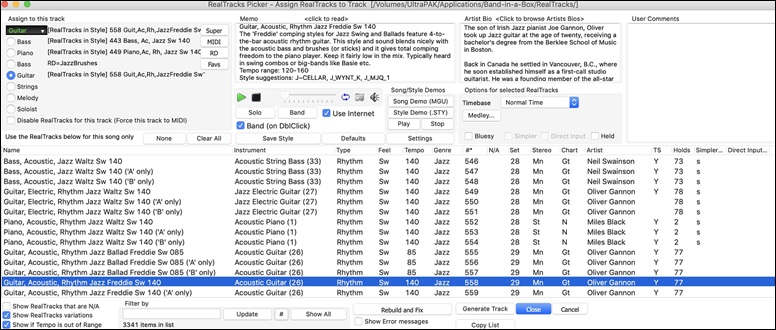
To use the dialog, first select the track at the top left corner. Then, select the RealTracks for that track from the list.
You can instantly hear an audio demo of RealTracks by double clicking a RealTrack on the list. Since this doesn’t affect your song, you can quickly audition many different RealTracks, and find the best ones for your song.
You can instantly hear an audio demo of RealTracks by double clicking a RealTrack on the list. Since this doesn’t affect your song, you can quickly audition many different RealTracks, and find the best ones for your song.
![]()
You can choose which of band or solo plays first when you double click on the list, by the “Band (on dbl cclick)” checkbox.
The demos play from the Internet (www.pgmusic.com) or your hard drive (/Applications/Band-in-a-Box/RealTracks-Demos folder).
The [Generate Track] button will generate a RealTracks instrument on the currently selected track.
The [Close] button will close the dialog and assign the RealTracks instrument to the current track. Then, when play is pressed, the RealTrack will generate.
Using RealDrums in Songs
RealDrums Picker
Use the RealDrums Picker to choose RealDrums for the current song only.
RealDrums Picker opens by several ways:
1. Press the control+U, R D return or R D 1 return keys.
2. Click on the RealDrums toolbar button and select RealDrums Picker Dialog.
3. Right-click (or double-click) on the Drums track button at the top of the main screen and choose RealDrums in the menu.
4. Right-click (or double-click) on the Drums track in the Mixer and choose RealDrums in the menu.
5. RealDrums can be added to any track, not just the Drums track, so you can have more than one drums track. To do this, right click on the track button and select Choose RealDrums.
6. Click on the RealDrums radio button in the Track Settings and Actions dialog.
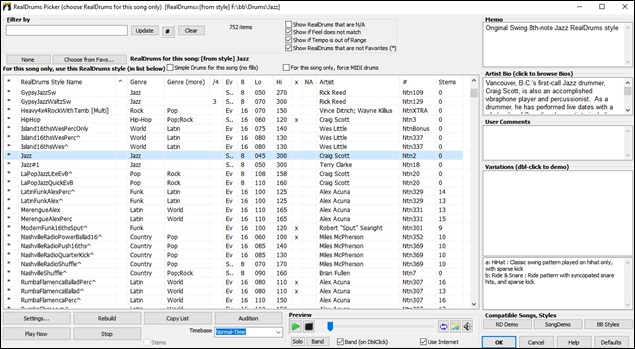
You can double click on a RealDrums or on the Variation name of the RealDrums to audition each variation of the RealDrums. For example, if you’ve found CountryWaltz^, you can now hear demos of the variations (CountryWaltz^1-HiHat,Ride, CountryWaltz^2-Brushes etc.).
Each demo has a “band” version with all instruments, and a “solo” version with drums only.
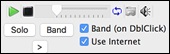
You can choose which of band or solo plays first if you double click on the list, by the “Band (on DblClick)” checkbox. Otherwise, press the [Band] or the [Solo] button.
The demos play 4 bars of “a” substyle and then 4 bars of “b” substyle, using the current RealDrums (left hand panel) and the variation (right hand panel).
The [Play Now] button loads the selected RealDrums and starts playback. If you haven’t played the song yet, you will only hear drums since you haven’t generated non-drums tracks. In that case, press shift+click this button to generate all tracks.
Press [OK] to make your selection and return to the song. When you press [Generate and Play] button on the toolbar, the song will be generated with the new RealDrums style.
RealDrums QuickList
This is the simpler dialog for choosing RealDrums, an alternative to the RealDrums Picker. It displays all available RealDrums in a simple list, which can be easily filtered by genre, time signature, feel, and more. The list can be set to show only RealDrums that are compatible with the current style of the song. You can also set the highlighted RealDrums as a prototype RealDrums to find alternates to that RealDrums.
![]() To open the dialog, right-click on the Drums track button, and select [QuickList] RealDrums from the menu.
To open the dialog, right-click on the Drums track button, and select [QuickList] RealDrums from the menu.
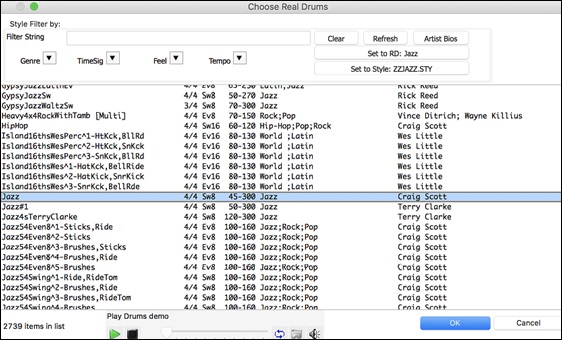
You can filter the list by genre, time signature, feel, tempo, and text. Use the [Set to Style: ] button to see RealDrums that are compatible with the current style of the song. The [Set to RD: ] button allows you to set the highlighted RealDrums as a prototype RealDrums so you can find alternates to that RealDrums. Press the [Clear] button to clear any filter.
Adding UserTracks
UserTracks allow anyone to create their own audio styles for use in Band-in-a-Box. With a UserTracks style, you can type in any chords into Band-in-a-Box, and the UserTracks style you made will play that chord progression! For example, if you’ve made a UserTracks style by recording yourself playing a guitar groove, you can then type any chords into Band-in-a-Box, and the result will be that it will play your guitar groove over these completely new, original chord changes! You can even change the tempo, or enter songs in ANY key, and it will still be able to play it!
You can use the UserTracks in a similar manner to using RealTracks.
|
Right click (or double click) on the track button at the top of the screen and choose the Select a UserTrack for this track command from the menu. |
|
An alternative to the menu would be to select the track and then press the [UserTracks] button on the main screen. |
Now you will see the Pick a UserTracks dialog.
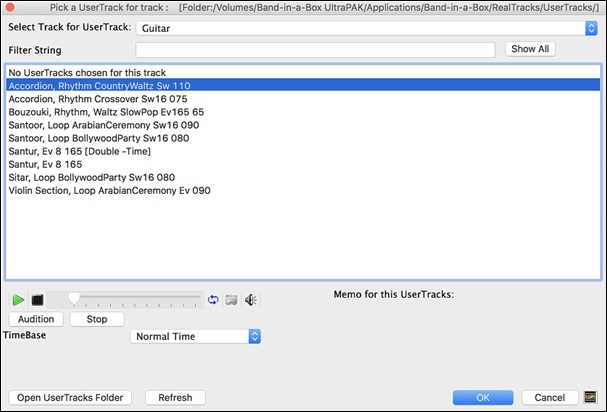
You can preview the selected UserTracks by double clicking on the list or using the transport control buttons.
|
You can select a timebase (normal, half-time, double-time, or triple-time) for any UserTracks. |
Select a UserTrack and press [OK].
You will then see the selected UserTrack listed on the mixer.
![]()
|
Now the track behaves like other RealTracks. |
Adding Custom MIDI Style (MIDI Track Picker)
You can add MIDI Tracks individually to tracks in your song (from any style) as easily as adding RealTracks.
This can be done with a right-click on the desired part name on the main screen and selecting the menu command Select Custom MIDI Style for this track.
Alternatively, select the track and then click on the [MIDI Tracks] button on the toolbar and select menu command MIDITracks (from .STY).
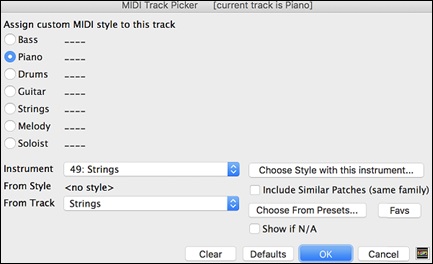
You can select MIDI parts a few different ways:
- [Choose Style with this instrument] This launches the StylePicker, filtered to only display styles that contain the instrument specified. For example, if you select “49 Strings,” it will then only show MIDI styles with strings.
- [Choose from Presets] This launches a dialog with preset “popular” choices for MIDITracks to add. You can type a filter like “49” to only see entries for “49 Strings,” or type “Strings.” This dialog shows you if the instrument is available in “a” or “b” substyle or both (“ab”).
- The [Favs] button will remember your last few hundred choices, so you can re-use them.
Once chosen, the MIDI track will play on the track chosen. Note that you can use the Strings part from a style and play it on any Band-in-a-Box track including Bass, Piano, Guitar, and even the Melody or Soloist track.
Adding Loops
You can add your own or 3rd party loops to any track. Loops are audio files (WAV/AIFF/CAF/MP3/MP4/WMA) that reside in Loops folder (/Applications/Band-in-a-Box/RealTracks/Loops). You can add your own files to this folder.
A file with metadata is supported. This happens automatically, and more fields (tempo, # of beats, and root note) are recognized from certain audio files (Acidized WAV or AIFF with Apple® Loop).
|
Select a track and click on the [Loops] button. This will open the Pick a Loop dialog. You can also right-click (or control+click) on a track name and choose the menu command Select a Loop for this track to open this dialog. |
When the dialog opens, select a loop from the list.
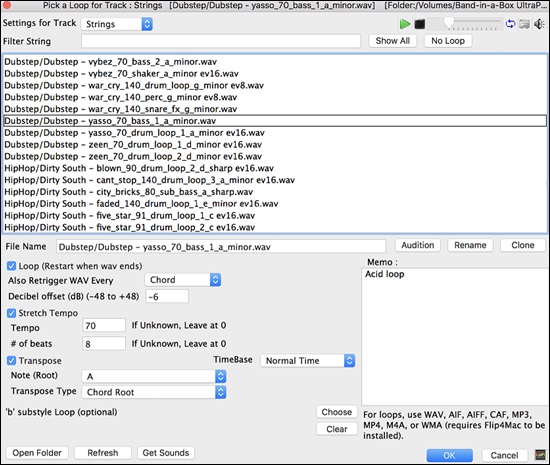
Double-click on the list or use a transport control button to preview the loop. The instant preview sometimes plays demos from the internet. You can save any file that is being played from the internet by clicking the folder icon.
You can control the volume of the demos with the speaker icon in the transport control.
Normally, the loop will retrigger when it ends, but it can be retriggered at certain points using the Also retrigger WAV every option.
For a nature sound, there is no tempo, so you don't want to select Stretch Tempo. For a Drums or Guitar loop, you want to stretch the tempo. Once you select "Stretch Tempo," enter the tempo of the .m4a file (if known), and if not known, enter the # of beats in the .m4a file (e.g. 2 bars would be 8 beats). For WAV files with Acidized information or AIFF files with Apple® Loop, tempo, # of beats, and root note fields will be automatically entered.
For a nature sound, you don't want any transposition. For a melodic sound, you might want to transpose to the root of the chord in the Band-in-a-Box song. If so, enter the root of the WAV file, and set the Transpose type to "chord root."
The Timebase option allows you to select a timebase (normal, half-time, double-time, or triple-time) for any Loop.
If you want a different sound for the "b" substyle, enter that WAV file name in the 'b' substyle loop setting.
The [Open Folder] button opens your Loops folder and allows you to add audio files (loops) to it. If you add files, you need to press the [Refresh] button, or exit the dialog and re-enter it to refresh the list.
There are many good sources for loops and sounds on the Internet. One is freesound.org, which has many sound effects. The [Get Sounds] button launches your internet browser to search for free loops.
Pressing the [No Loop] button is a quick way to clear a loop on a track, as opposed to scrolling up to "No Loop chosen for this Track."
The [Rename] button allows you to rename a loop.
The [Clone] button will duplicate a loop, allowing you to use it with different parameters.
Using Utility Tracks
Band-in-a-Box has 16 editable Utility tracks, which can be used for audio and/or MIDI. You can generate RealTracks on the Utility tracks, where you can hear and edit the audio RealTracks, or view and edit the RealCharts MIDI. You can record audio or import an audio file to the Utility tracks to play, edit, or harmonize the audio. You can copy or move audio, MIDI, or both from other tracks to the Utility tracks. You can record MIDI or import a MIDI file to the Utility tracks for playback, notation display, or editing.
To generate RealTracks on a Utility track, select that track in the Mixer and press the R T return keys to open the RealTracks Picker. You then select RealTracks from the list and press the [Generate Track] button.
When the RealTracks is generated, you can view the audio in the Audio Edit window.
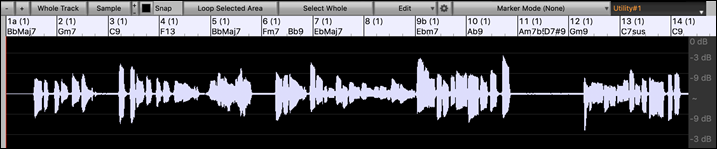
You can use the Mixer to control volume, panning, etc. for the Utility track.
![]()
The audio on the Utility tracks can be edited in the Audio Edit window with the [Edit] button menu, the right-click menu, or the standard hotkeys (e.g., command+C, command+V). For example, you can highlight a region and move it to another location of the track, or you can select the whole track, copy it, and paste it into another Utility track. When the regions are edited, the beginning and ending of the regions cross-fade to make a smooth transition, so you won't hear unpleasant clicks or pops at the joints during playback.
Track Settings and Actions
There is a convenient “one-stop-shopping” dialog where you can select RealTracks, Loops, MIDI SuperTracks, etc., set volume/ reverb/panning/tone, mute, solo, freeze, save as Performance Tracks, and do many other things for all 24 tracks.
You can open this dialog in several ways.
- Press F7 or T return keys.
- Use the Edit | Track Settings and Actions menu item.
- Right-click on the Chord Sheet and select Track Settings and Actions from the contextual menu.
- Right-click on the track radio button at the top of the screen and select Track Settings and Actions Dialog from the contextual menu.
In the list at the top of the dialog, you can see which instruments are currently selected for each track. It also shows the type of the track (RT/RD/MST), the mute or frozen status, and MIDI patches. Select a track in the list and select settings for that track at the bottom half of the dialog.
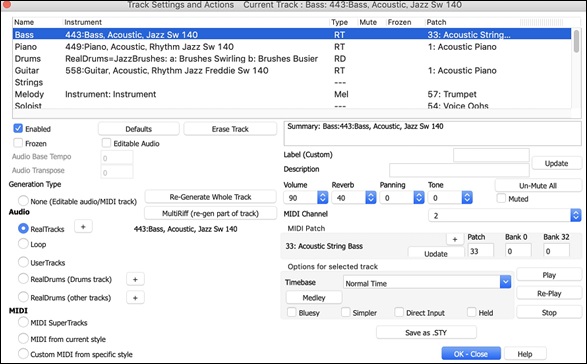
Enabled: If you uncheck this, the track will not be generated.
[Defaults]: This sets the track settings to defaults. Note that any settings from the underlying style will remain. To prevent style tracks from playing, disable the track.
[Erase Track]: This erases both audio and MIDI data from the track.
Frozen: If this is checked, no new data will be auto-generated.
Editable Audio: This changes the track to an editable audio track, which will be saved as a WAV. This is usually done for vocals or other recordings.
Audio Base Tempo: If the track type is an editable audio track, this is the tempo that the audio was recorded or created at.
Audio Transpose: You can transpose the track if it’s an editable audio track.
[re-Generate Whole Track]: For a RealTrack, this will re-generate the whole track.
[MultiRiff (re-gen part of track)]: This allows you to interactively create sections of RealTracks by choosing from multiple candidates (up to 20).
Generation Type - None: If this is set, no auto- generation will occur except for an underlying style. To prevent generation from an underlying style, disable the track.
Generation Type - RealTracks: Click on the radio button to open the RealTracks Picker, or click on the [+] button to select a RealTrack using other dialogs.
Generation Type - Loop: Click on this radio button to select a Loop.
Generation Type - UserTracks: Click on this radio button to select a UserTrack.
Generation Type - RealDrums (Drums Track): To select RealDrums on the Drums track, select this radio button to open the RealDrums Picker or the click on the [+] button to select RealDrums using other dialogs.
Generation Type - RealDrums (Other Tracks): This can be used for a second drum track or Drum Stems.
Generation Type - MIDI SuperTracks: Click on this radio button to select a MIDI SuperTrack. MIDI SuperTracks are high-quality MIDI tracks, based on performances by studio musicians.
Generation Type - MIDI from current style: This is a MIDI track from the current style.
Generation Type - Custom MIDI from specific style: You can select a MIDI track from another style.
Summary: You can copy this summary and paste it into a custom description.
Label: This allows you to customize the short track label.
Description: This allows you to customize the long track description.
[Update]: Press this button if you have entered a label and/or description.
Volume/Reverb/Panning/Tone: You can control mixer for the track.
[Un-Mute]: This will un-mute all tracks.
Muted: This will mute the track.
MIDI Channel: This allows you to re-route the MIDI events on the current track to another channel.
MIDI Patch: You can select a MIDI patch for the MIDI track by pressing the [+] button and using the menu. If you know the General MIDI patch number, Bank 0, and Bank 32, enter the numbers and press the [Update] button.
Timebase: With this option, you can hear an audio-type track (RealTracks, RealDrums, etc.) at normal, half time, double time, or triple time. If the style tempo is 80, a 160 tempo should be set to double time.
Medley: This allows a RealTracks medley (multiple consecutive or simultaneous RealTracks on the same track).
Bluesy: This option will play major triad like C as if they were C7, so the track sounds bluesy.
Simpler: This makes the arrangement use “simpler” playing, with less notes and embellishments.
Direct Input: This option is for electric guitar RealTracks that were recorded any effects so that you can add your own effects by amp simulators.
Held: If you check this, the track will make a simple arrangement, mostly playing held chords.
[Play]: This plays the song, using the current track settings and re-generating the tracks.
[Re-Play]: This replays the song without regenerating the tracks.
[Stop]: This stops playback.
[Save as .STY]: This allows you to create a new style with a new name. The style will contain the current auto-generated tracks in the song.
Adding Bar-Based Lyrics
You can enter lyrics in each bar on the Chord Sheet.
To enter lyrics, you first need to display the Bar Lyrics layer by clicking on the [Chord Display] toolbar button and selecting Layers | Bar Lyrics.
![]()

If the song does not have any lyrics, the Bar Lyrics layer does not appear on most lines, but it appears on the row where the bar is highlighted. If you click on a bar on another row, the layer will appear on that row.

|
Double click on the Bar Lyrics layer on a bar where you want to enter lyrics. This will change the color of the layer, which indicates that you can type in that location. |
You can use keys to navigate through the layer: TAB to go forward, SHIFT+TAB to go backward.
|
Type a lyric and press the TAB key. This will enter the lyric and move the editing bar forward. |
To edit lyrics, go back there by clicking on that bar or using the SHIFT+TAB keys, and then retype.

If you have entered lyrics that were supposed to be spaced out over some bars, go back to the bar, and use the arrow key to move the cursor to the beginning of the lyric that should be in the next bar. Then press RETURN. This will push that lyric to the next bar and shuffle the lyrics in the following bars forward as well.
Example: You realize that “once was lost” in bar 13 should have been “once was,” and lyrics in bar 14 should have been spread over some bars.
![]()
Press SHIFT+TAB to go back to bar 13.
![]()
Use the left arrow key to move the cursor to the beginning of “lost.”
![]()
And press RETURN. This pushes “lost” to bar 14 and “but now am found” to bar 15.
![]()
Use TAB or SHIFT+TAB to move through the bars, the left/right arrow keys to move the cursor within the bar, and ENTER or BACKSPACE to push lyrics, until the lyrics are in the correct bars.
![]()
The Bar Lyrics layer is designed so that you can even edit lyrics during playback.
Another way to enter lyrics is to copy lyrics from a text file and paste them directly to the Bar Lyrics layer.
|
First, prepare lyrics in the text file, and copy them to the clipboard. Then, go back to Band-in-a-Box, double click on the bar where the lyrics should be inserted and press command+V keys. |
Now all the lyrics are entered in the layer.

However, the lyrics are not quite in the correct bars, so you need to fix using the TAB, RETURN, or arrow keys.
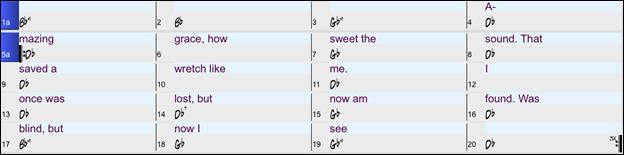
There is an easier way for this copying and pasting method. If the lyrics in the text file are arranged so that each line represents a bar, you need very little to fix after pasting.
|
First, edit the lyrics in the text file so that every line corresponds to a bar. Then, copy them all to the clipboard. |
The lyrics will be lined up perfectly!
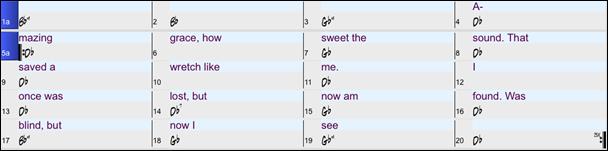
Adding a Melody – MIDI and/or Audio
Recording a MIDI Melody
You can record and edit your own melodies or solos with a MIDI keyboard (or other MIDI controllers) connected to Band-in-a-Box by your MIDI driver.
|
Press the [Record MIDI] button to begin recording. This launches the Record MIDI dialog. You can punch in/out, overdub, and record directly to the ending or the tag, and use the filter to choose which MIDI events are recorded. You can also select the destination track. |
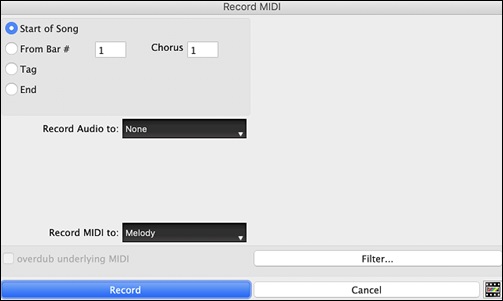
Pressing the [Record] button will start Band-in-a-Box recording what you play on the Thru track. An audible count is played in prior to recording.
Once you have completed recording your melody Band-in-a-Box will ask you if you would like to keep the take and if you would like to copy the recorded chorus to the whole song.
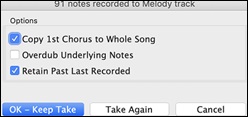
Embellishing the MIDI Melody
When musicians see a Lead Sheet that has a melody written out, they almost never play it exactly as written. They change the timing to add syncopation, change durations to achieve staccato or legato playing, add grace notes, slurs, extra notes, vibrato, and other effects. You can have Band-in-a-Box do these automatically using the Embellisher.
![]()
![]()
You can enable the Embellisher from the [Embellish Melody] button menu. Any Melody will be embellished as it is played so that you hear a livelier and more realistic Melody - and it’s different every time.
Embellisher dialog opens the Melody Embellisher dialog with many user options to control the embellishment settings. The Embellisher Presets allow you to choose a combination of common settings for the Embellisher quickly.
Harmonizing the MIDI Melody
The Select Melody Harmony dialog box allows you to choose from any of the pre-defined harmonies and even allows you to define your own.
![]() Press the [Harmony] button on the toolbar and select the menu command MIDI Melody Harmony.
Press the [Harmony] button on the toolbar and select the menu command MIDI Melody Harmony.
This dialog also opens with the Harmony | Melody Harmony menu item or with the keystrokes control+option+H.
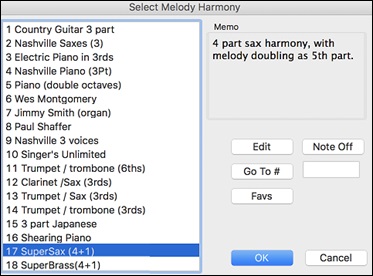
Select a harmony from the list and press [OK].
The [Edit] button opens the Harmony Maker, where you can customize Harmonists.
The [Note Off] button is to turn off any notes that are stuck on. (There shouldn’t be any.)
Enter the number of the harmony you want to go to and press [Go To #].
The [Fav] button shows your favorite 50 Harmony styles (based on recent usage) and allows you to choose one to use on the Melody track. It also opens from the Harmony | Favorite Melody Harmonies menu item.
Recording a Live Audio
You can record an audio track of your live vocal or instrumental performance and save it to an audio wave file along with the Band-in-a- Box accompaniment. Make sure that you have a microphone plugged in to your sound card, or a connection from a mixer, keyboard, or other audio device connected to the Line In jack on your sound card.
|
Press the [Record Audio] button to open the Record Audio dialog. |
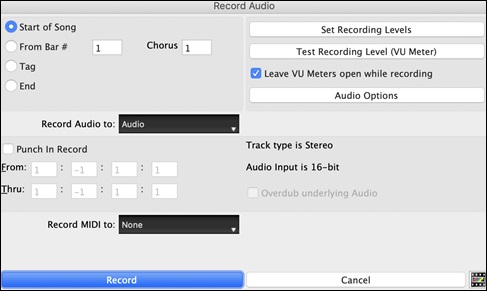
|
The meters show the average strength of the signal, with a dB scale, and a clip indicator. Clipping indicates that the signal has overloaded and will sound distorted (clipped). |
The [Set Recording Levels] will launch System Preferences > Sound where you can select a recording device and recording levels for that device.
Pressing the [Test Recording Level] will open the VU Meters.
The [Audio Options] button will open the Audio Devices dialog where you can select a recording device.
You can record audio from the start of the song, somewhere in the middle, or punch in by choosing a bar and chorus # to start recording.
Select the destination track with the Record Audio to option. Audio can be recorded to the Audio or a Utility track.
If you also want to record MIDI at the same time, choose the destination track with the Record MIDI to option.
Punch-In Recording: This option allows you to punch-in record or overdub a section of audio. For example, if you messed up in bars 2 and 3, then set these bars as your range. Recording will take place only for this range.
Overdub underlying Audio: If there is already data in the Audio track and you want to overdub it (to add a harmony, for example), then you should enable this option. It is not essential to select it at this point, since you will get another chance at the end of the recording.
Press the [Record] button to start recording. If you have chosen to start recording from the beginning of the song, the song will start with a lead-in count. If you are starting from elsewhere in the song, recording will start instantly.
Pressing the [Stop] button on the toolbar or [esc]key will stop the recording and open the Audio Recorded - Keep Take? dialog.
|
Copy 1st chorus to whole song - If you have recorded only the first chorus, you can choose the option to copy that to the whole song. This will fill up the whole song with the audio by repeating it as many times as necessary. |
Press the [OK - Keep Take] button if you are happy with the recording. Then the audio will be added to the Audio track. You can listen to the result by pressing the [Play] button on the toolbar. If you are not happy with the results, you can go to the menu Edit | Undo Record Audio, and you will be back to where you were prior to the recording. You can also reopen the Record Audio dialog and press the [Take Again] button to cancel the recording.
Importing Audio Files
A mono or stereo WAV file can be imported to your song, optionally merging with or replacing any existing audio. Choose the menu item File | Import Audio or Audio | Import Audio. You then choose an audio file to import. This will open the Import Audio File dialog, which allows selection of the destination track, the point to insert the audio file, and the option to merge or overwrite existing audio in the destination.
Adding a Solo
That’s right! Band-in-a-Box can “solo like a pro” in hundreds of styles.
|
The [Soloist] button on the toolbar shows a menu where you can either choose a best RealTracks to add to the whole soloist track or open the Select Soloist dialog to customize the type of solo that you want (trade 4’s etc.). |
![]()
If you choose Add Best RealTracks to Soloist Track, you will see a dialog with all RealTracks sorted from best to worst for the current style. Use the Filter String to enter a search term, e.g. “piano” or “bossa,” to narrow the search to a particular instrument or style of playing.
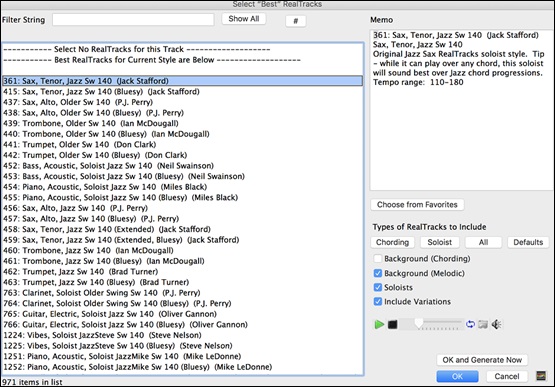
In the Select Soloist dialog, you can choose from hundreds of soloist profiles, including RealTracks and MIDI SuperTracks, for authentic live solos. The RealTracks soloists start at #361 in the list and there are well over 1,000 RealTracks soloists to choose from.
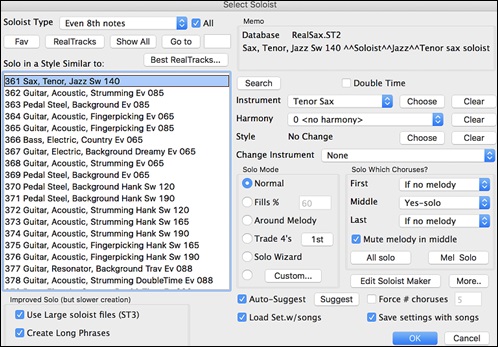
Automatic Songs - “The Melodist”
Feel like composing a brand-new song? With Band-in-a-Box you can compose a new song, in the style of your choice complete with intro, chords, melody, arrangement and improvisations, all created by the program! All you have to do is select one of the Melodists and press [OK]. The program then automatically generates the intro, chords, melody, and arrangement in the chosen style. It even auto-generates a title!
|
To launch the Melodist, press the [Melodist] button on the main screen, or use the shift+F5 hot keys. |
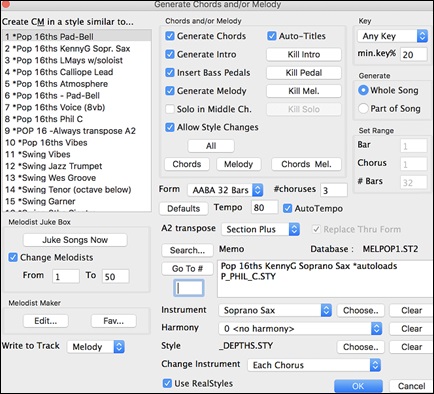
Song Editing Feature
Copy/Move Tracks
The Copy/Move Tracks command in the Edit | Copy Special submenu allows copying or moving data (audio and/or MIDI) from one track to another.
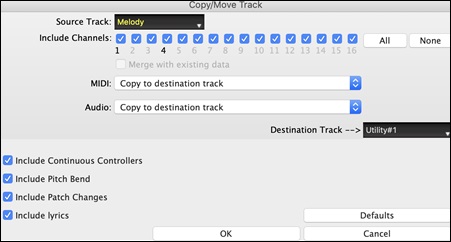
Select the ce Track that you want to copy or move data from and the Destination Track that will receive the copied or moved data. The ce and destination tracks can be any track - Bass, Drums, Piano, Guitar, Strings, Melody, Soloist, Audio, or Utility.
You should also select the action (Do nothing, Copy, or Move) for each of MIDI and Audio.
When copying or moving MIDI data, if you enable the Merge with existing data on tack option, the MIDI data in the destination track will be preserved and merged with the incoming MIDI data from the ce track. If this option is disabled, the MIDI data in the destination track will be replaced with the incoming MIDI data.
There are also options to include continuous controllers, pitch bend, patch changes, and lyrics when copying or moving MIDI data.
Examples of uses include:
- Loading a MIDI file to the Melody track, and copying the bass part to the Bass track, and then freezing the Bass track. This lets you setup a MIDI file with the same tracks as Band-in-a-Box uses. Note: the command automatically freezes the destination track after the copy.
- Getting the RealChart to play, to double a RealTracks part on another instrument. To do this, generate a RealTracks for piano on the piano track. Then copy the piano track to the strings track and set a strings patch. You now hear a RealTracks piano, with the strings doubling the piano part.
- Replace a RealChart with a MIDI version. If a RealChart is available, copy the RealChart as in the example above. Then eliminate the RealTracks on the original track. You now have a RealChart MIDI part playing instead of the RealTracks, and you can edit that part etc. as with any MIDI track.
Unfold (convert to 1 big chorus)
If you have a song with 3 choruses and want to convert it to a single large chorus, this command “unfolds” the song into just that; one BIG chorus. This is useful for customizing a song.
When Edit | Song Form | Unfold is selected, Band-in-a-Box will display all choruses and verses of a song without loops or repeats. This is a useful command if you wish to make use of the Patch/Harmony change at any bar feature, or if you are going to generate a MIDI file for use with a sequencer or sequencing program.
Add Repeats and 1st/2nd Endings
Let’s add repeats and endings to a demo song “Miles1 Tutorial (no repeats yet)” in the Band-in-a-Box/Tutorials/Tutorial - Repeats and Endings folder.
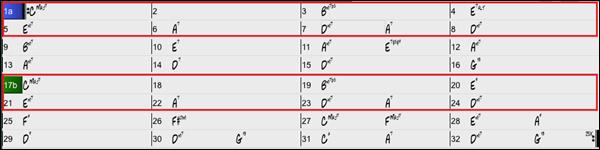
From looking at the Chord Sheet, we can see that this 32-bar form consists of two 16 bar sections. The first 8 bars of each section (bars 1-8 and 17-24) are the same. The 8 bars from bar 9 to bar 16 are the 1st ending, and the 8 bars from 25 to 32 are the 2nd ending.
Right-click on bar 9 and select the Repeats/Codas/1st-2nd Endings menu item. This will open the Edit Repeats and Endings dialog.
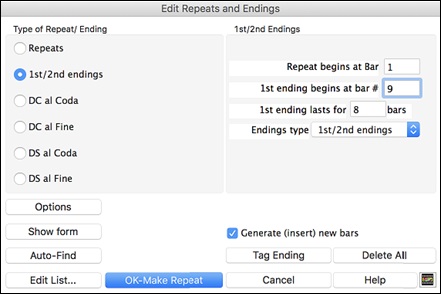
Select “1st/2nd Endings” as a type of repeat and ending.
Enter the following data.
- Repeat begins at bar # 1.
- 1st ending begins at bar 9.
- 1st ending lasts for 8 bars.
- Endings type 1st/2nd endings.
Note that by entering this data we have defined the complete 1st and 2nd endings: if the 1st ending begins at bar 9 and lasts for 8 bars, the 2nd ending must begin at bar 25 (17+8) (because there is an 8-bar repeated section from bar 1 to 8).
Since this is an existing song and it already has all the bars laid out, do not select the Generate (insert) new bars option.
Press the [OK-Make Repeat] button.
Repeat will be made, and the Chord Sheet redraws with the 1st/2nd repeat showing.
![]() Make sure you have the Fake Sheet mode enabled.
Make sure you have the Fake Sheet mode enabled.
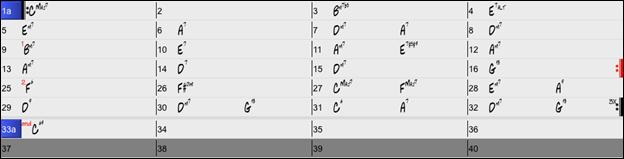
As you can see, there is a 1st ending at bar 9. At bar 16 there is a repeat symbol, indicating that the form goes back to bar 1 for 8 bars, and then will go to the bar after bar 16 for the 2nd ending. The 2nd ending is marked there (note that the bar number is 25, because the bars are numbered in linear fashion, and it is the 25th bar of the song as it would be played). Then the song goes to the end, which is bar 32.
![]() Let’s disable the Fake Sheet mode. We will then see a linear view, which is similar to the way it was before we enter the 1st/2nd endings.
Let’s disable the Fake Sheet mode. We will then see a linear view, which is similar to the way it was before we enter the 1st/2nd endings.
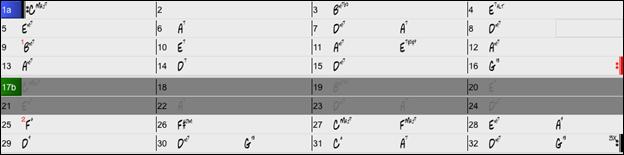
This shows all the 32 bars, including the bars that are part of the repeat and are highlighted in gray. Exposing these bars shows the linear view of the song, the way the song would be played. It also allows you to enter custom information for any of the bars, including the bars in the “gray area.” For example, if you want the chord at bar 21 to be an Em9 instead of an Em7, just type it in, even though it represents the repeated section leading to the 2nd ending.
Buttons in the Edit Repeats and Endings dialog
The [Options] button opens s the Display Options dialog, which includes an option to globally enable/disable the display of repeats and endings.
The [Show form] button displays a summary of the form of the song as examined by Band-in-a-Box. This is useful for analyzing the form of the song, in case you want to add your own repeats and endings manually, and want a quick summary of the form. Band-in-a-Box shows you the form in 2-bar sections. A typical AABA song might display a form like this.
0, 1, 2, 3
0, 1, 2, 4
5, 6, 7, 8
0, 1, 2, 4
Each of these numbers represents a unique 2 bar section of the song. You can see the first section (0, 1, 2, 3) is similar to the second section (0, 1, 2, 4) in fact they differ only in the last 2 bars. So, this would be a good candidate for a 1st/2nd ending. Also, the last A section of 0, 1, 2, 4 is identical to the 2nd A section, so would be a good candidate for a DC al Coda symbol.
When you press the [Auto-Find] button, Band-in-a-Box will examine the song and try to detect any repeats in the song.
The [Edit List] button shows you a list of repeats or endings that have been entered in the song and allows you to edit them.
The [Tag Ending] button opens the Song Setting dialog where you can set a tag ending.
The [Delete All] button will delete all the repeats that have been entered in the current song.
Auto-detect repeats for the song
There is also an auto-detect feature that analyzes the song and adds repeats and endings for you.
Don’t save the song because we want to use the original “Miles Tutorial (no repeats yet).MGU” song. Just reopen the song so that no repeats are set in the song.
Click on the [Fake Sheet] button and select Auto-Detect Repeats now for this song.
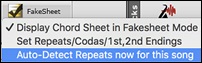
In this case, Band-in-a-Box has figured out that 1st/2nd endings exist. If you answer “Yes,” it will enter the same 1st/2nd endings that we entered manually.
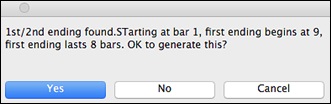
Note that this “auto-detect” does not find every 1st/2nd ending, especially if the chords are different in the repeated sections, but it can be a time saver when it does find them!
Settings for Current Bar
Bar settings let you change meter, tempo, styles, key, volume levels, patches, and harmonies at any bar. They are a powerful tool for adding variety and dynamics to create a highly professional finished arrangement in Band-in-a-Box.
After you have selected a bar,press the F5 function key or the keystrokes option+B, or select Bar Settingsfrom the Edit menu, to open the Edit Settings for Current Bar dialog. Settings such as number of beats per bar, tempo changes, style changes, patch changes, and harmony changes can be made in this dialog.
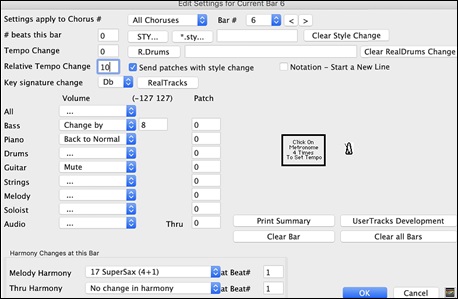
Settings apply to Chorus # is a setting that lets you apply the changes at the specified bar in all choruses or just in the chorus you choose.
# beats this bar sets the number of beats in a bar.
The initial time signature of the song is determined by the style (e.g. Jazz =4/4, Waltz =3/4). In certain songs, you will want to insert time signature changes at a certain bar. For example, you might want a single bar of 2/4, or 8 bars of 3/4 time etc.
This option allows a change of time signature during a song. The change takes place at the beginning of the bar and continues until a new time signature change is specified. You can select # beats per bar from 1 to 4 beats per bar. A setting of 0 beat/bar is used for no change of time signature.
Examples:
-
A song in 4/4 time with a single bar of 6/4 time. Since the maximum # beats per bar is = 4 we will split the 6/4 bars into 2 bars, a 4/4 bar and a 2/4 bar. Insert a # beats per bar = 2 at the beginning of the 2/4 bar and then restore the time signature to 4/4 by assigning # beats per bar = 4 for the next bar.
-
A song in 5/4 time throughout: To do this we will alternately create a 3/4 bar + 2/4 bars. On odd numbered bars insert a # beats per bar = 3, and on even bars insert # of beats per bar = 2. This needs to be done for every bar.
Tempo Change: Most songs will have a single tempo throughout, but if you want to change the tempo at a certain bar of the song, then use this dialog box to type in the new tempo in beats per minute. Alternatively, type in a relative tempo change in a range of –90 to +100. A setting of –50 halves the tempo, a setting of 100 doubles it.
Tempo can also be set by clicking on the metronome button. Clicking on this button 4 times will set the tempo to your tapped-in value. The tempo change takes effect at the beginning of the bar and remains until a new tempo change at another bar is inserted.
Style Changes at any Bar: You can specify a new style at any bar of the song, so that you can use many styles within the same song.
Use the [STY…] button to select a style using the StylePicker dialog.
Use the [*.sty…] button to select a style from a folder on your hard drive. You should select a style that is present in the Styles folder in Band-in-a-Box (or the same folder where the song resides).
To remove the style change at this bar, press the [Clear Style Change] button.
When you select a style change, you will notice that there is a red frame drawn around the bar line. This indicates that there is a style change (or other change at that bar) found in the Edit Settings for Current Bar dialog.
RealDrums Changes at any Bar: RealDrums can be changed at any bar, either for the whole song or just for the selected chorus. To select the new RealDrums style, press the [R.Drums] button. This will open the RealDrums Picker where you can choose from a full list of RealDrums or filter the list to narrow your selection. To remove the change, click on [Clear RealDrums change].
Send patches with style change: There is an option to send the embedded patches in the style with the style change. Disable this checkbox if you want to keep the patches that you have already selected.
RealTracks Changes at any Bar:
You can insert a specific RealTracks instrument at any bar to create a customized performance. You can change specific RealTracks without changing the style. For example, if you want to change an Acoustic Bass comping part to an Acoustic Bass Solo at Chorus 4, Bar 1, you can do this. Press the [RealTracks] button and you will see the RealTracks Changes dialog where you can choose which tracks you would like to have RealTracks changes on.
Select a track, then press the [Change] button and you will then see a list of RealTracks.
You can double-click on an item in the list to audition RealTracks.
You will see a huge list of RealTracks, so you will likely want to narrow it down. Type a word that will be included in the RealTracks name, like “bass.” Then the list will only show bass RealTracks.
Volume Changes:
Volume levels can be changed at any bar, either for all parts or for each part individually. Changes can be entered manually or selected from presets.
The presets include settings to Mute a part, to reset the volume Back to Normal, and to automatically fade levels.
Patch Changes at any Bar
This setting allows you to insert a patch change at the beginning of any bar. Type the General MIDI number of the patch change in the appropriate box (i.e. Bass, Soloist, etc.) that you want to affect.
Harmony Changes at this Bar
You can insert harmony changes into the song at any bar and beat. For example, start the song with “no harmony” then have “SuperSax” come in on the bridge, then “Shearing” on the next chorus, etc. This is also effective when used with the Soloist on the Thru part. With this setting, you can have multiple types of horn section solos (i.e. Brass, Sax, etc.) or harmonized distortion guitar effects for guitar solos.
The [Clear Bar] button clears all changes from the current bar, as determined by the location of the highlight cell on the Chord Sheet.
Press the [Clear all Bars] button to remove all changes in all bars in the song.
The [Print Summary] button opens a text report of all settings in the song that have been made in the Edit Settings for Current Bar dialog.
![]() When you have made any changes to a measure using this dialog, Band-in-a-Box will underline the bar number of the edited measure.
When you have made any changes to a measure using this dialog, Band-in-a-Box will underline the bar number of the edited measure.
Set Time Signature for Range of Bars
Under the Edit | Song Form | Set Time Signature for a Range of Bars menu item, you can assign a specific time signature at any bar and apply it to a range of bars, as often as you want.
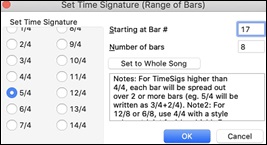
Transpose
The Edit | Transpose submenu lets you transpose the entire song by a number of semitones, or specify a range to transpose with the Transpose From.. To.. command.
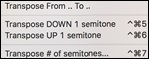
To transpose part of a song, simply highlight the area you wish to transpose and select Transpose From.. To.. in the submenu.When you have confirmed the starting bar and the number of bars you wish to transpose, click on the “Transpose to Key” area and select the destination key.
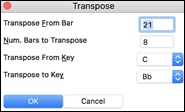
Song Memo
A song memo of up to 2000 characters may be added with your own notes about the song and the Band-in-a-Box song summary.
![]() The [Memo] button located to the right of the song title launches the Song Memo dialog where you can type in a short memo about the song, style, etc.
The [Memo] button located to the right of the song title launches the Song Memo dialog where you can type in a short memo about the song, style, etc.
The keystrokes option+M will also launch the Song Memo dialog.
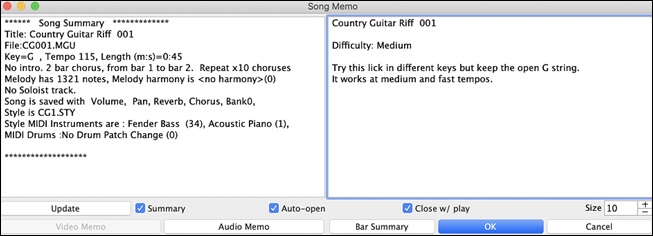
The dialog has an option to close automatically during playback. When the Close w/ play option is set, the dialog will close when the song starts to play and not reopen when it stops. This setting, in combination with the Auto-open setting, ensures that the memo opens when the song opens, but closes during playback. The font for the song memo is size selectable.
Type your memo in the right side of the dialog and press the [Update] button.
If the Summary checkbox is selected, the dialog displays a full summary of the song (title/tempo/patches used in the song), as well as other special features such as substyle patch changes or harmonies.
You can press the [Bar Summary] button to see a report of any changes to settings that are programmed in the Edit Settings for Current Bar dialog (F5).
If the song contains a video or audio memo, you can play it with the [Video Memo] or [Audio Memo] button. You can add a video memo to your song by creating a video file (mov, mp4, m4v) with the same name as your song file followed by _VideoMemo. For example, for mysong.mgu, save a video memo as mysong_VideoMemo.wov. Similarly, you can add an audio memo to your song by creating an audio file (m4a, mp3, wav, aiff) with the same name as your song file followed by _AudioMemo.
View and Print Notation
The notation feature in Band-in-a-Box makes it possible to follow the music onscreen as it plays, but it also does much more.
Notation Window
|
Open the Notation window with the [Notation] toolbar button. You will see standard notation on the grand staff. There are 3 notation modes in Band-in-a-Box, selected with the buttons in the Notation window toolbar |
![]() The Standard Notation mode can be used for notation display and the entry of chords and lyrics. Just type a chord name and it will be inserted at the current time line location (the black vertical stripe just under the tool bar.)
The Standard Notation mode can be used for notation display and the entry of chords and lyrics. Just type a chord name and it will be inserted at the current time line location (the black vertical stripe just under the tool bar.)
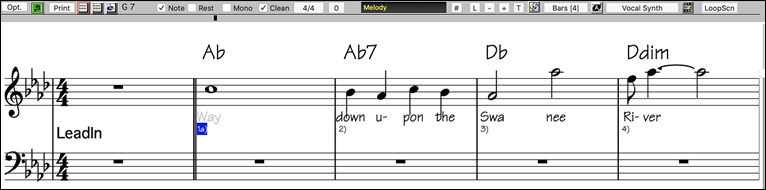
![]() Click on this button to go to Editable Notation mode. Chords, lyrics, and text can be entered as in the Standard Notation mode; the Editable Notation mode also permits point-and-click entry of notes and rests as well as drag-and-drop editing.
Click on this button to go to Editable Notation mode. Chords, lyrics, and text can be entered as in the Standard Notation mode; the Editable Notation mode also permits point-and-click entry of notes and rests as well as drag-and-drop editing.
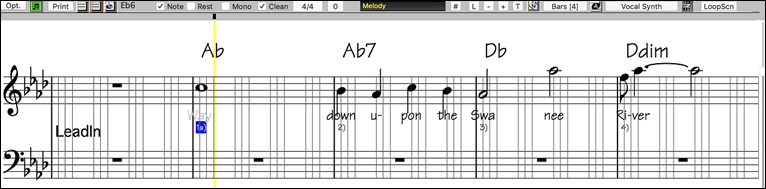
![]() Click on this button to switch to the Staff Roll Notation mode. In addition to the editing features of the Editable Notation mode, in Staff Roll mode the velocity (vertical line) and duration (horizontal line) of notes can be edited with the mouse.
Click on this button to switch to the Staff Roll Notation mode. In addition to the editing features of the Editable Notation mode, in Staff Roll mode the velocity (vertical line) and duration (horizontal line) of notes can be edited with the mouse.
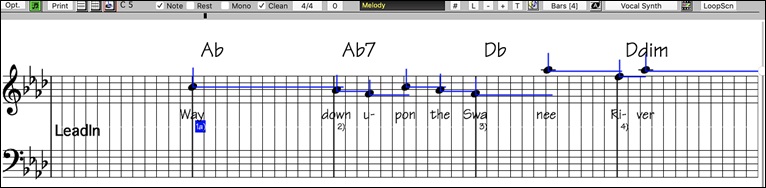
Lead Sheet Window
The Lead Sheet window displays a full screen of notation with one or more parts. Other options include a selectable number of staffs per page, clefs to show, font size, margin, scroll-ahead notation, and lyrics. If you like to sight-read along with Band-in-a-Box, this is the window for you.
Launch the Lead Sheet window from the main screen by pressing the [Lead Sheet] button or with the Window | Lead Sheet Window menu option. |
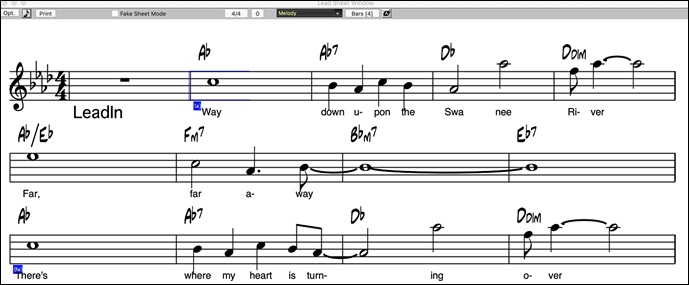
![]() To view multiple tracks, first select the track that you want to show at the top, and then click on the [+] button and select the tracks in the order that they should appear from top to bottom. To remove an extra track from the display, click on that track name and select remove from the menu. To remove all extra tracks, click on the [+] button and select remove extras from the menu,
To view multiple tracks, first select the track that you want to show at the top, and then click on the [+] button and select the tracks in the order that they should appear from top to bottom. To remove an extra track from the display, click on that track name and select remove from the menu. To remove all extra tracks, click on the [+] button and select remove extras from the menu,
Printing
![]() Press the [Print] button on the Notation window to launch the Print Options dialog.
Press the [Print] button on the Notation window to launch the Print Options dialog.
It is very likely that Band-in-a-Box has made all the correct settings for you. You should make sure to select the print range of first chorus, to print only the first chorus of the song.
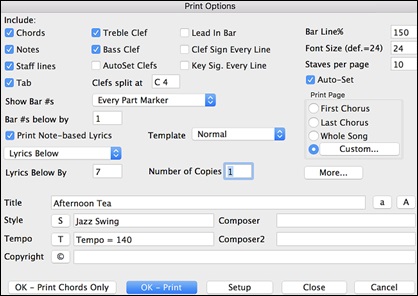
Saving Your Work
Now that you have produced a great sounding song, it is time to save it as a Band-in-a-Box file, as a MIDI file, or as an audio wave file.
Saving a Song
|
Once you have made a song (or have made changes to a song), you will probably want to save the song by clicking on the [Save] button. Alternatively, choose Save from the File menu, or press F2, or command+S. |
|
This button shows you a menu to save songs using various methods. |
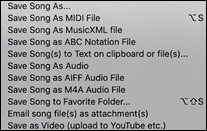
Save Song as… saves the current song with a different name or in a different location. (Songs that are “Saved As” with a different name have the new name added to the Recently Played Song dialog.)
Save Song as MIDI File saves the current song as a standard MIDI file or make a MIDI file and copy it to the clipboard.
Save as MusicXML File allows you to export your song into notation programs such as Finale, Sibelius, and Guitar Pro, while still retaining the chords from the Band-in-a-Box song.
Save as ABC Notation File allows you to save the song in a simple text-based format.
Save Song(s) to Text on clipboard of file(s) allows you to save the song, including the chords and other information (title, key, tempo, form, style, etc.), as a text file.
Save Song as Audio File will open the Render to Audio File dialog, which allows you to save the song as an audio file.
Save Song as AIFF Audio File or Save Song as M4A Audio File will immediately render the current song and save it to the current folder.
Save Song to Favorite Folder allows you to save the current song in one of your favorite folders.
Email Song file(s) as attachment(s) will open the Email Song dialog, which allows you to choose what files to email.
Save as Video (upload to YouTube etc.) is a great feature to make a video that you can upload to YouTube or work with in video programs.
Email Song as Attachments
You can email a song, style or rendered audio file as attachments.
|
To use this feature, press the [Save As] button and choose Email song file(s) attachment(s) from the menu. |

The Email Song dialog allows you to choose files you want to email:
- the song (.MGU or .SGU)
- the style (.STY)
- the extended style (.STX) (if any)
- a rendered audio file (choice of AIFF, M4A, WAV)
- Audio track (if any)
- Performance track (if any)
Pressing the [Send Email] button will launch your default mail application and prepare a new message with files attached.
You can also email a Drop station file. After you drag a track button to the Drop station, right-click on the Drop station and select the Email the drop station file menu item.
![]()
Saving as Video and Upload to YouTube
You can save your song as a video that you can upload to YouTube or work with in video programs. You can make a video for the Chord Sheet or the Notation window that shows the highlighted chords or notes moving as the song plays.
|
To use this feature, press the [Save As] button and choose Save as Video from the pulldown menu. |
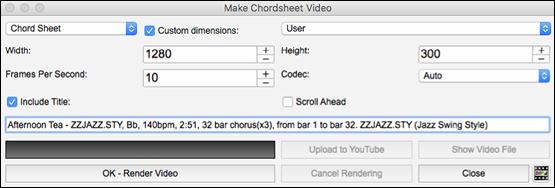
At the top left corner, choose the item (Chord Sheet or Notation track) to include in a video.
Enable Custom dimensions if you want to choose the width and height of the video. If this is disabled, the video dimensions will match the Chord Sheet as it appears.
A higher number you set for Frames Per Second will result in a large file and the rendering process will take longer.
You can select a specific Codec to encode the video. If Auto is selected, Band-in-a-Box will choose a compatible codec.
If Include Title is enabled, the video of the Chord Sheet will have a black bar at the top containing the title and information shown below.
The Scroll Ahead option makes the video of the Chord Sheet scroll so the bar that is currently playing will always be at the top of the video (i.e., more bars ahead will be visible).
Press the [OK - Render Video] button to start rendering the video. The video will continue to render unless you press the [Cancel Rendering] button. When the rendering is done, a message will show and you will be able to press the [Upload to YouTube] or [Show Video File].
Saving Song as MusicXML
Band-in-a-Box supports MusicXML so you can easily export your Band-in-a-Box songs into notation programs such as Finale, Sibelius, and Guitar Pro, while still retaining the chords from the Band-in-a-Box song.
|
To save the current song as a MusicXML file, press the [Save As] button and select Save Song as MusicXML file or go to menu File | Save Special | Save Song as MusicXML file. When the Finder’s Save as XML dialog opens, specify a file name and the location, and press the [Save] button. |
This will open the Save XML File dialog.
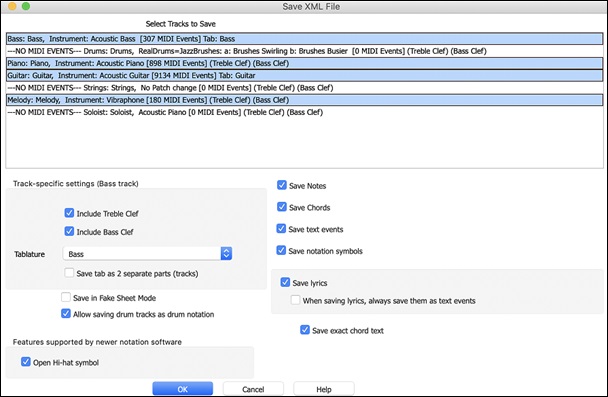
First, select a track that you want to save in the XML file. To select multiple tracks, hold down the command key and click the track.
Then, select the elements that you want to save in the XML file.
The Track-specific settings area lets you choose which clef to include for each track.
There is also an option to include a tablature.
The Save tab as 2 separate parts (tracks) option will save two parts: one for a notation track and the other for a tablature.
If you enable the Save in Fake Sheet Mode option, repeated sections will be hidden.
The Save exact chord text option allows you to save the exact chord text, rather than relying mainly on saving the chord type and degrees.
Press [OK], and the file will be ready to be opened in your notation program.
Saving Song as ABC Notation File
ABC notation is the simple text-based notation system used by musicians worldwide to store chords, melody, and lyrics of songs. You can find out more information about the songs and ABC notation at abcnotation.com.
|
To save the song as an ABC Notation file, press the [Save As] button and select Save as ABC Notation File or go to the menu File | Save Special | Save Song as ABC Notation File. |
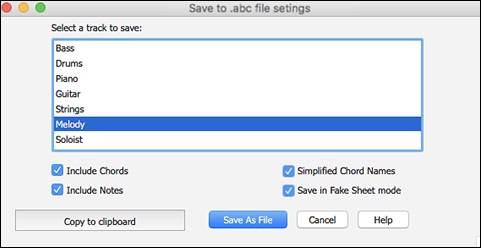
Select a track to save: Click on the track that you want to save in the file. This applies if “Include Notes” is enabled.
Include Chords: Check this to save chords in the file.
Include Notes: When this option is checked, notes on the selected track will be saved.
Simplified Chord Names : When this is enabled, complicated chords will be written as simplified names. For example, D7#5#9 will be written as D7.
Save in Fake Sheet mode: Enable this if you want to save repeats and endings in the file.
[Copy to clipboard]: Pressing this button will copy the file to the clipboard. You can then paste it into other programs.
[Save as File]: Press this button, and then you type a name and select the destination in your hard drive.
Saving a MIDI File
|
Your song can be saved as a Standard MIDI file with the [.MID] button in the toolbar, or with the menu command File | Save Special | Save Song as MIDI File, or with the keystrokes control+S. |
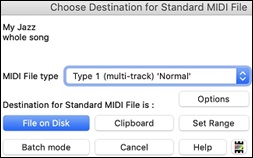
Select the type of MIDI file you want to save with the MIDI File type option.
- By default, Band-in-a-Box writes Type 1 multiple track Standard MIDI Files.
- You can also save Type 0 MIDI files. They have all of the parts on a single track and are used by many hardware modules and other devices that play MIDI files because they are simpler to play (since they only have 1 track).
- Karaoke files (.KAR) are a special type of sing-along MIDI file with text events for the lyrics and a specific order for the tracks.
- There is an option to write the MIDI file with separate tracks for each drum instrument.
By muting tracks with option+click on the track name at the top of the screen, you can decide which tracks get written to the MIDI file. Any track that is muted is excluded from the MIDI file.
The [File on Disk] button saves a MIDI file to the folder you select. You can then load the MIDI file into your sequencer for further editing.
The [Clipboard] button copies the MIDI file to the clipboard as a standard MIDI file. This feature allows clipboard enabled programs to Edit | Paste the Band-in-a-Box MIDI file directly into the program.
When making a MIDI file, you can select a range of bars to be included. Highlight any range of bars on the Chord Sheet, and the MIDI file will be made for just that range. Alternatively, you can make a MIDI file for a partial range by pressing the [Set Range] button.
The [Batch mode] button allows you to convert an entire folder of songs to MIDI files with a single command and choose the resultant file names to be based on either the file name or the song title name.

Click on the [Options] button to open the MIDI File Options dialog. This is where you set MIDI file options.
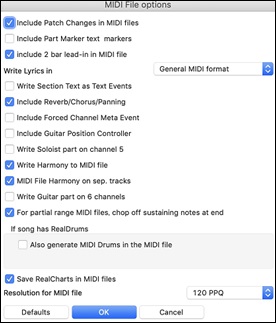 |
Include Patch Changes in MIDI files will include the patch (instrument) changes. Include Part Marker text markers writes descriptive text part markers to the MIDI file if selected. If this option is selected, the resulting MIDI file will have text markers. For example, at bar 3, there is an “A, Chorus 1” marker, to indicate a part marker “a” substyle and chorus 1. Text markers are also read in from MIDI files and displayed as Section Markers on the Notation. Include 2 bar lead-in in MIDI file: If you don’t want to create a MIDI file containing the first 2 bars of the 1—2—1-2-3-4 count-in you can select this option. If there is a Melody pickup, then the 2-bar lead-in will remain in the file. Write Lyrics in: The GM specification has agreed upon specific requirements for writing lyrics in MIDI files, which are supported, so that lyrics that you save in Band-in-a-Box should show up identically in other MIDI programs. We recommend the GM format. Write Section Text as Text Events: Your section text can be included in the MIDI file as text events. Include Volume/Reverb/Chorus/Panning: This will include the volume, reverb, chorus, and panning settings that you have made in the Band-in-a-Box synth window in your MIDI file. |
Include Forced Channel Meta Event: This will include the forced channel META event. (Note: It is recognized by PG Music Inc. programs only.)
Include Guitar Position Controller: This will insert a controller 84 which PG Music uses to indicate the fret position. Since some synths also use this for Portamento Control, you should use this setting with caution.
Write Soloist Part On Channel 5: Normally the program writes the Soloist part on channel 8. Since that could also mean the left hand of a piano track using the convention of channel 8/9 for piano, this option allows you to write it on channel 5 instead.
Write Harmony To MIDI File: If set to YES, the harmony will be written to the MIDI file. If not, just the melody will be written to the MIDI file.
MIDI File Harmony on separate tracks: If set to YES, the harmony will be written to the MIDI file on separate tracks for each voice. You could use this to print out individual parts to your printer for example.
Write Guitar part on 6 channels: If set to YES, the styles that are Intelligent Guitar Styles will result in a MIDI file that has the Guitar part written on 6 channels (11-16). Then, when you read it in PowerTracks, or another sequencer that uses the convention of 11-16 for guitar strings, the guitar part will display correctly.
For partial range MIDI files, chop off sustaining notes at end turns off notes that would be “hung” because their associated Note Off event does not fall within the range of bars saved to the MIDI file.
Also generate MIDI Drums in the MIDI file can be unchecked if your song uses RealDrums and you don’t want MIDI drums included in the MIDI file.
Save RealCharts in MIDI files: Enable this to save RealChrarts MIDI data in MIDI files so you can study the performance in other progrms.
Resolution for MIDI file: By default, Band-in-a-Box saves MIDI files with 120 PPQ resolution. This is about 4 millisecond resolution, which is very good resolution. In our listening tests, people couldn’t tell the difference between files at 120 PPQ and files at higher PPQ (like 960 etc.). But if you prefer to work in a DAW at a higher PPQ, you can have Band-in-a-Box output at the resolution that you want.
Save Track as Performance
This takes “freezing” a track one step further and saves the audio itself. So, you can send your Band-in-a-Box song to your friend, who will be able to play that track without needing to have the RealTracks installed.
To save the track, right-click on the track radio button and select Save Track as Performance File from the menu. You have a choice of an aiff or m4a file. When you choose, the track will be rendered to <Song Title><track name (e.g. Bass).aiff or .m4a.
![]()
![]()
You can use the Erase Performance Track command to remove the Performance Track.
![]()
![]()
![]()
For example, if the song is MySong.mgu, you put a file named MySong Melody.m4a in the same folder, and that will be a performance track on the Melody track.
Artist Performance Tracks
Artist Performance tracks use the Melody track to showcase Band-in-a-Box RealTracks demos accompanying a live recording of a top artist performing the melody. These are great for listening or learning-from-the-Pros (since notation/tab shows for the performances).
These performances play the melody (2 choruses), and 2 choruses of solo (first chorus “simple” solo, 2nd chorus advanced). All performance tracks include audio (stretchable to any tempo), notation, on-screen guitar, and guitar tab.
To play the Artist Performance Tracks, open the songs from the /Applications/Band-in-a-Box/Artist Performances folder.
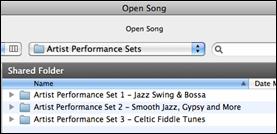
![]() Artist Performance tracks display the track name in orange.
Artist Performance tracks display the track name in orange.
Saving as Audio Files
|
Press the [.WAV] button and Band-in-a-Box will render the song arrangement to an audio file (AIFF, M4A, or WAV). |
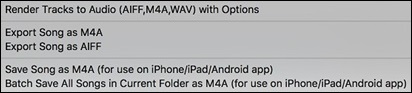
Selecting Render Tracks to Audio with Options opens Render to Audio File dialog, which allows you to choose options for saving the song as an audio file.
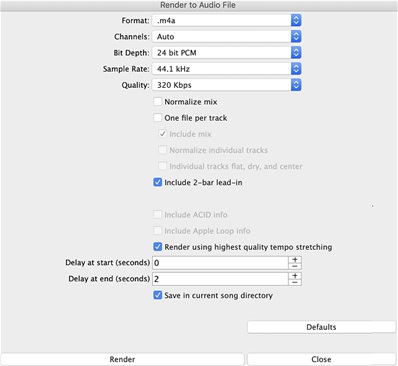
Format: Select the format of the audio file: WAV, AIF, or M4A.
Channels: When “Auto” is selected, individual tracks will be rendered as either mono or stereo, depending on the original ce. You can also force to render all tracks as stereo or mono.
Bit Depth: Select 16, 24, or 32 bit.
Sample Rate: Select 44.1, 48.0, or .96.0 kHz.
Normalize mix: Enable this option if you want the audio file normalized. Normalizing boosts the volume to a maximum level without distortion, but it takes longer to render.
One file per track: If this option is enabled, you will get separate audio files, one for each track.
Include Mix: If this is enabled, a mix of all tracks will be rendered to a separate file.
Normalize individual tracks: Enable this option if you want each track normalized individually. This applies if the “One file per track” option is enabled or when you drag and drop an individual track out of Band-in-a-Box.
Individual tracks flat, dry, and center: If this option is enabled, each track will render ignoring its Mixer settings (Volume, Pan, Reverb, and Tone), and the default settings will be used instead. The default settings are Volume=0 db, Pan = 0, Reverb= 0, Tone = 0). If this option is disabled and there is no lead-in in the Melody track, the lead-in will be skipped in the rendered file.
Include 2 bar lead-in: If this option is disabled and there is no lead-in in the Melody track, the lead-in will be skipped in the rendered file.
Include ACID info: If you are rendering to a WAV audio file, you can include ACID information such as tempo, key, and time signature. The ACID information can be read by many DAW programs.
Include Apple Loop Info: If this is enabled, Applesup>® Loop information (tempo, key, and time signature) will be added to the AIFF audio file.
Render using highest quality tempo stretching: If this option is enabled, the highest quality tempo stretching setting for élastique will be used when rendering. You may be using a lower quality setting for playback in order to increase performance, but this is not necessary when rendering to an audio file.
Delay at start (seconds): This allows you to add silence in seconds at the start of the audio file.
Delay at end (seconds): You can also add silence in seconds at the end of the audio file.
Save in current song directory: If the option is enabled, the Save dialog will default to the current song file’s directory. Otherwise, it will default to the previously used directory.
[Render]: To render the song, press this button and select the name and destination for the audio file.
Batch Render Audio Files
Selecting Batch Save .m4a for ALL SONGS in current folder for use on iPhone/iPad, Android Biab app renders a complete folder of song all at once. You can also use the menu command File | Save Special | Batch Save all songs in current folder to .m4a or aiff to render.
Save Individual Track as M4A or AIFF Audio File
Any track can be saved as an M4A or AIFF audio file from its contextual menu. The menu opens with a right-click, control+click, or a double-click on the part name.
![]()
![]()
The file can then be imported into another audio program, such as GarageBand or Cubase.
File Menu Rendering Commands
You can also use the File | Save Song Special menu commands Save Song as M4A Audio or Save Song as AIFF Audio to render the Band-in-a-Box song to an audio file. Use the commandBatch Save All Songs in Current Folder as M4A or AIFF to render a batch of songs to audio.
|
|
Send to Dropbox
You ou can easily drag/drop files from Band-in-a-Box directly to your Dropbox folder, or save an audio to Dropbox, without leaving the main Band-in-a-Box screen. To do this, drag a track (or the Master button for all tracks) to the Drop station, and when it turns green, you can then right-click on the [Drop] button, and choose “Copy files to Dropbox Folder.”
![]()
![]()
Congratulations!
Now you know how to produce a complete song arrangement in Band-in-a-Box with RealDrums and RealTracks, a Melody, Solo, Harmonies, and Lyrics; either from scratch or from an imported MIDI file. You can print out clean lead sheet notation, complete with chord symbols. And you can save your song in MIDI form or as lossless PCM audio or compressed m4a audio for playback from your computer or over the Internet, to send as an e-mail attachment, or to upload to services such as Dropbox. You are on your way to making lots of great music with Band-in-a-Box.
Have Fun!
Unconditional 30-Day Money Back Guarantee on all products purchased from PG Music Inc.
PG Music Inc.
29 Cadillac Ave Victoria BC Canada V8Z 1T3
Sales: 800-268-6272, 250-475-2874,+ 800-4746-8742*
* Outside USA & Canada where International Freephone service is available.
Access Codes
Tech Support: Live Chat, support@pgmusic.com
 Online now
Online now
Need Help?
Customer Sales & Support
|
Phones (Pacific Time) 1-800-268-6272 1-250-475-2874 |
||
| Live Chat | ||
| OPEN | Online Ordering 24/7 |
|
| OPEN | Forums, email, web support |