Technical Support FAQ:
Band-in-a-Box® 2014 for Macintosh
To search the FAQ, look through the FAQ titles below or press CTRL-F on your keyboard and enter a search term.
Please contact support@pgmusic.com if you would like to report any errors that you find on this page, or if you have any suggestions for new FAQ topics.
Last updated: Friday, 08 April 2022
Most Common Topics
- No Sound / MIDI and Audio Setup
- How can I save my Band-in-a-Box® songs as MIDI or Audio files, and import them into other applications or burn an Audio CD?
- How do I install Band-in-a-Box®, RealDrums, and RealTracks?
- Why don't my Styles appear in the StylePicker window?
- Is the latest version of Band-in-a-Box® backwards compatible with songs from older versions?
- I am having trouble downloading files from your site.
- How can I return Band-in-a-Box® to the factory settings?
- I need assistance with a hard drive version of Band-in-a-Box® that I purchased.
- Can I store the RealTracks and RealDrums on a different hard drive than the Band-in-a-Box® program?
- Which RealDrums and RealTracks styles are included in each of the Sets?
- What are the green lines underneath some of the RealTracks at the top of the main screen? What do N and Gt stand for in the RealTracks window?
- When I run Band-in-a-Box® I get error messages such as: "cannot read/write files", "zzjazz.sty not found", "Disk Write/Read Error", "Unable to save file", or "Unable to create file".
- When I run Band-in-a-Box®, it gives me a message talking about permissions and admin users. Can I run Band-in-a-Box® on a non-administrator (standard) user account?
- I'm trying to change an instrument (patch), but every time I press play, my instrument selection changes.
- What is the difference between a 'RealTracks Style', a 'Style with RealTracks', and a 'RealStyle'?
- The manual mentions that Rax can be used with Band-in-a-Box® as an Audio Unit or VSTi host. How can I set this up?
- How can I make my song endings more natural? Can I hold the last chord in the song and have it fade out?
All Topics
- No Sound / MIDI and Audio Setup
- What is MIDI?
- How do I enter notation in Band-in-a-Box®?
- How do I create a shortcut (alias) on my desktop to open Band-in-a-Box®?
- How do I add my personal styles to the Band-in-a-Box® StylePicker list?
- How can I make my song endings more natural? Can I hold the last chord in the song and have it fade out?
- How do I get Lyrics to line up in Band in a Box?
- I'm trying to change an instrument (patch), but every time I press play, my instrument selection changes.
- How do I display 'Swing' notation (triplets) and 'Even feel' notation (sixteenths) in the same song? How do I enter quarter note triplets?
- How do I use tag endings?
- Can I import and play MIDI files with Band-in-a-Box®?
- How do I change from 3/4 to 4/4 time in the middle of my song?
- How do I create and use Band-in-a-Box® Styles in 6/8,12/8,9/8 and 5/4 time signatures?
- Who owns the songs that I create with Band-in-a-Box®? Are the songs copyrighted?
- How do I rest more than one bar at a time?
- How can I easily raise or lower the velocity (volume) of all notes in the melody track?
- Can I enter a melody into Band-in-a-Box® using the computer keyboard?
- I am having trouble recording into Band-in-a-Box® with my Wind Controller.
- What are the numbers for in the StyleMaker bars?
- How do I get chords to sound on the off-beat, or create syncopation in my music?
- Please explain the song structure in Band-in-a-Box®.
- How do I access higher bank patches in Band-in-a-Box®? What are MSB and LSB?
- How do I make a patch map for my synthesizer?
- How can I save my Band-in-a-Box® songs as MIDI or Audio files, and import them into other applications or burn an Audio CD?
- Can Band-in-a-Box® input chords for my melody?
- Why don't my Styles appear in the StylePicker window?
- How do I enter more than 2 chords per bar in Band-in-a-Box®?
- How do I enable and disable the lead-in bars or count-in?
- Why do I hear the drums playing with a piano patch?
- Why does Band-in-a-Box® generate notes below low E (E2) on a MIDI bass part?
- How do I set the right key or visually transpose the music for my non-concert instrument?
- How can I control Band in a Box from an external start switch?
- Can I edit tracks other than the Melody and Soloist in Band-in-a-Box®? Why do the notes I just edited disappear when I press play?
- When I run Band-in-a-Box® I get error messages such as: "cannot read/write files", "zzjazz.sty not found", "Disk Write/Read Error", "Unable to save file", or "Unable to create file".
- When I run Band-in-a-Box®, it gives me a message talking about permissions and admin users. Can I run Band-in-a-Box® on a non-administrator (standard) user account?
- Are Mac and PC versions of Band-in-a-Box® songs compatible?
- Is the latest version of Band-in-a-Box® backwards compatible with songs from older versions?
- How do I control the MIDI sounds I hear when I record or play live along with Band-in-a-Box® from my MIDI keyboard?
- I am having trouble downloading files from your site.
- The Notation Window doesn't display properly. How do I install the PG Music fonts?
- When I try to open Band-in-a-Box®, I get the message that it is not supported on this system.
- How do I install Band-in-a-Box®, RealDrums, and RealTracks?
- Can I disable the yellow help boxes that pop up when I move my mouse over the screen?
- How can I return Band-in-a-Box® to the factory settings?
- When I try to run Band-in-a-Box® on a multi-user system, I get errors when opening or closing the application.
- How do I repair my disk permissions on OS X?
- I need assistance with a hard drive version of Band-in-a-Box® that I purchased.
- Explain the different file extensions that Band-in-a-Box® uses for song files.
- Can I have Band-in-a-Box® boot up in a folder of my choice, rather than the 'Songs' folder?
- Why do I get an ".ST2 not found" message when I play a song with RealTracks or generate a solo?
- The chord symbols in my song don't show up when I save the song as a MIDI file and import it into another program.
- I am having trouble playing the video tutorials.
- How can I clear the "Favorite Songs" and "Favorite Styles" windows?
- Can I import my Band-in-a-Box® song into GarageBand?
- How do I use Band-in-a-Box® with other applications and software synthesizers?
- Why does the Melodist generate notes outside the "Melody Note Range" specified in the Melodist editor?
- How do I get a simple metronome or click track in Band-in-a-Box®?
- When I type a chord into the chord sheet, it automatically transposes my chord and displays a different chord than what I typed.
- Where can I find a list of the chords that Band-in-a-Box® recognizes?
- Is Band-in-a-Box® compatible with PowerPC and Intel Macs?
- Can I use the Windows version of Band-in-a-Box® and other Windows products on an Intel-based Mac?
- How do I use Native Instruments Bandstand with PG Music software?
- When I try to open Band-in-a-Box®, I get the message "You do not have permission to open the application Band-in-a-Box®".
- My volume changes are not saving with my song.
- How do I install update patches for Band-in-a-Box®?
- Can I store the RealTracks and RealDrums on a different hard drive than the Band-in-a-Box® program?
- Which RealDrums and RealTracks styles are included in each of the Sets?
- What are the green lines underneath some of the RealTracks at the top of the main screen? What do N and Gt stand for in the RealTracks window?
- What is the difference between a 'RealTracks Style', a 'Style with RealTracks', and a 'RealStyle'?
- The manual mentions that Rax can be used with Band-in-a-Box® as an Audio Unit or VSTi host. How can I set this up?
- How do I make my own RealDrums styles?
1. No Sound / MIDI and Audio Setup
Band-in-a-Box® uses a mixture of both audio and MIDI. Audio refers to RealTracks and RealDrums, which don't require a MIDI synth to play - you will hear the "Real" instrument tracks even if you don't have a MIDI driver properly set up (provided your speaker volume is turned up). Band-in-a-Box® songs may have only MIDI, some MIDI and some RealTracks/Drums, or ALL RealTracks/Drums. To identify if your song is using MIDI or RealTracks, look at the track names in the instrument panel at the top of the main Band-in-a-Box® screen - Bass, Piano, Drums, Strings, Melody, Soloist. If a track name is black it is a MIDI track, if it is green it is a RealTracks or RealDrums track. If it is red then the track is currently muted. You can mute/un-mute/solo any track by control-clicking on it and choosing the appropriate menu item.
The easiest way to set up MIDI, is to use the Mac's built-in sounds (Apple DLS Synth). This requires very little setup - simply go to MIDI | Select MIDI Driver... and select "Apple DLS Synth".
2. What is MIDI?
MIDI is an acronym for Musical Instrument Digital Interface. The MIDI specification is maintained by the MIDI Manufacturers Association (MMA). We have written a couple of short starter tutorials on MIDI:
There are many other MIDI tutorials on the internet, which you can find using any internet search engine.
3. How do I enter notation in Band-in-a-Box®?
Band-in-a-Box® offers one of the quickest methods of notation input. Remember though, it was never developed to be a dedicated notation software package, so some of the problems you may run into will have to do with that limitation. For typical leadsheets though, this notation is more than adequate.
First, you need to be in editable notation mode. Open the Notation Window, and press the [N] button once to toggle from regular notation mode to editable notation mode.
When inputting notation, all you do is place your mouse arrow where you want a note and press mouse button. This will place a dotted whole note at that position. If it is in the second half of the bar, you will get an automatic 1/2 note rest in the first half. You will still get a dotted whole note in the second half of the bar. Don't worry if the first note you enter isn't the type of note you want it to be. The next note you place will determine the value of the first. Remember that the subsequent note placed always determines the value of the previous note. If you want to shorten a previous note, you can select the rest box and place a rest between the notes at the value you want the previous note to be. Notes inserted between other notes will automatically set the value for the previous note as well.
While inserting a note on the staff, holding down the [Shift] key will make the note 1 half-step sharper. Holding down the [Ctrl] key will make the note 1 half-step flatter. Holding down the Command key forces the note to be a natural. To delete a note from the Notation, hold down the delete key and click on the note.
You can change the beat resolution (the number of intervals in one beat) using the 'Resolution' setting in the Notation Window. For example, if you set this to '3', you will be able to enter triplets. If you set it to '4', you will be able to enter sixteenths.
4. How do I create a shortcut (alias) on my desktop to open Band-in-a-Box®?
Open the Band-in-a-Box® folder on your hard drive. This is normally /Applications/Band-in-a-Box®. Click on the file named 'Band-in-a-Box®' to highlight it - this is the Band-in-a-Box® application. Go to the File menu and select Make Alias, or press Command-L. The alias should appear in the Band-in-a-Box® folder, and you can drag it to the desktop.
Alternatively, you could add Band-in-a-Box® to your dock. To do this, you can either drag the Band-in-a-Box® application there (making sure to drag it to the left of the line that separates the trash with the rest of the items), or you can control-click on the icon in the dock while the application is running, and select 'Keep in dock'.
5. How do I add my personal styles to the Band-in-a-Box® StylePicker list?
Band-in-a-Box® styles need to be placed in the 'Styles' folder, within the '/Applications/Band-in-a-Box®' on your hard drive, so the program can find them. This does not automatically add them to the list of styles in the StylePicker window, however you can still access them by using the User | Load Style from Disk menu item, or Command-U. If you get a "style not found" message when trying to play a song, this typically means that the style is not in the Styles folder.
It's possible to add your custom styles to the list of styles in the StylePicker window by editing a text file. First, you should understand where Band-in-a-Box® gets the StylePicker list from. This is defined by the BBW.LST file in the /Band-in-a-Box®/Data folder. This is a text file that can be opened with a text editor like TextEdit. It is instructive to take a look at this file to see how styles are defined, but note that you should NOT actually edit this file, because it is updated often and so you will most likely lose your changes if you install a Band-in-a-Box® update.
Instead, create a new text file with the file extension ".LS3". For example, MyStyles.LS3. The file can be named whatever you like, as long as it has the .LS3 extension and is saved in the Data folder. This file can have the same format as the BBW.LST file, and you can add your own categories and styles to it. Once you've edited and saved it, press the Rebuild button in the StylePicker window, and your new category should appear at the bottom of the list.
More information about adding styles to the list
The Style List is built from a text file called BBW.LST (PG Music makes this one) PLUS whatever .LS3 files are present. Here is how the style list file is written:
-
Any line beginning with a semicolon ";" is a comment.
-
Lines beginning with ~ indicate a new category like Jazz, Country, or Pop.
-
Lines beginning with @ are a description of a style in the format @ab^c*d,where:
-
a = Style file name eg. zzjazzsw.sty (max. 8 characters + .sty )
-
b = Long Style Name eg. Jazz Swing Style (max. 32 characters)
-
c = Memo
-
d = Examples of songs that can be played in this style. c and d combined can be max. 255 characters. For example, c could be 200 and d could be 50.
-
Each style description must be on one-line; carriage returns are not allowed in the middle of a style description. Once made, you add the new information to the StylePicker by choosing the Rebuild option inside the StylePicker dialog. This rebuilds the binary file BBM2.LSV. You can list a style more than once, for example Pop Ballad might be listed under both the Jazz and Pop Ballad categories. The style will show up as long as you have typed it's name correctly, and a .STY file with that exact name is present in the Styles folder.
Example excerpt from a style list file
~Jazz
@ZZJazzSW.STY Jazz Swing Style^This is the "built-in jazz swing style"using bass, drums and piano. Bass plays half notes in 'a' section and walks in 'b' section.*Satin Doll, Sweet Georgia Brown.
@A.STY This is A^ How about this A style Useful for A songs.
@BluHill.sty Blueberry Hill Style^This is Blueberry Hill*Fats Domino songs.
@GARNER.STY Errol Garner Style^This is garner*I'll Remember april.
@GARNER2.STY Errol Garner Style #2^This style is in 2 feel for a and b*Sunny Side of The Street.
Adding more information to the style list
You might notice that your styles are missing some information that is present in PG Music styles, such as the feel of the song (EV/SW) and suggested tempo. You don't have to do this, but if you want to get technical and add the extra information to your styles, there are a few more things you can put in your .LS3 file. There are complete details explaining .LS3 files here.
6. How can I make my song endings more natural? Can I hold the last chord in the song and have it fade out?
You have the option of using the automatic 2 bar ending in any Band-in-a-Box® song, or disabling the automatic ending and holding the last chord of your song. Band-in-a-Box® 2010 or higher also have the option of using an automatic 4 bar ending for the RealTracks, which gives the instruments a longer time to decay.
If automatic endings don't seem to be working for the RealTracks in your song at all, try entering a simpler chord in the ending bar. For example, instead of typing Cmaj13, type in Cmaj7. To be sure to get an ending, use Maj, min, Maj7, or m7 chords. There aren't specific endings for dominant 7 chords. For Jazz styles, use Maj7 or m7. For Pop/Rock/Country styles, use maj or m.
If you have selected to use the 4-bar ending and it doesn't seem to be working:
-
Make sure the 4-bar ending setting is enabled in the Song Settings dialog ([S] button), or globally in the RealTracks Settings dialog.
-
Try entering a simpler chord in your ending bar, as mentioned above.
-
The RealTracks you have installed might not support 4-bar endings. Check for an updated version of the RealTracks on our updates page.
-
MIDI tracks don't need long to decay, so they don't have 4-bar endings. Also, there are some RealTracks instruments that don't need 4-bar endings because they naturally end abruptly. 4-bar endings benefit instruments that need a long time to decay.
If you don't want to use the automatic ending at all, and instead want to hold the last chord in your song, just enter the last chord followed by three periods (for example Cmaj...). Then, don't enter any chord after that, but extend the length of your song (end of chorus) to give enough time for the instruments to decay. A few notes about this...
-
This will work only if you have the automatic ending disabled.
-
Your song needs to either have just one chorus, or multiple choruses with a tag ending. (If you have multiple choruses without a tag ending, you can't hold the last bar of the song because the hold will be played each chorus)
-
RealTracks will hold as long as you have Band-in-a-Box® 2010 (or higher), and have the holds files installed (\RealTracks\LibraryM\Holds...). There are a few RealTracks instruments that don't have holds, such as some soloists. You can find out if an instrument supports holds by looking under the "Holds" column in the RealTracks window.
One other option... Band-in-a-Box® 2009 and higher have a fade-out feature for the ending. This is found in the Song Settings dialog ([S] button on the main screen just above the Chord Sheet).
Note: Band-in-a-Box® 2009 and earlier versions required an additional step to add a held chord to the last bar of your song, and this did not work for RealTracks. Here are instructions for older Band-in-a-Box® versions:
- Go to the bar that you want held (the last bar in your composition).
- Hold all instruments (Edit | Chord Settings).
- Decide how many bars you want the chord held/sustained for. Type in any chord other than the last held chord (it doesn't matter what chord you use, because it will be rested).
- Go to the Chord Settings again, and rest all instruments at this bar.
- Mark this bar as the last bar in the song
7. How do I get Lyrics to line up in Band in a Box?
Currently, only "line-based" lyrics are available in Band-in-a-Box® for Macintosh. The lyric line used for line-based lyrics is only a space to put lyric text. It is in no way tied to notes. If you are having a problem with the way your lyrics are lining up, try going to the Print Options window and deselecting 'clef sign at every line and 'Key signature at every line'. This will stop the notation from getting pushed out of alignment with the lyrics. All bars but the first four should line up correctly after this.
8. I'm trying to change an instrument (patch), but every time I press play, my instrument selection changes.
Go to File | Save Song with Patches and make sure that either 'Save all settings with song' is checked, or it is unchecked and you have the settings selected that you want saved.
Note: in Band-in-a-Box® 2009 and earlier, you were required to use the Save with Patches menu item to save a song with custom patches. See this FAQ topic for more information on earlier versions.
9. How do I display 'Swing' notation (triplets) and 'Even feel' notation (sixteenths) in the same song? How do I enter quarter note triplets?
You can switch between Swing and Even feel notation entry by setting the 'Resolution' to either 3 or 4 in the Notation Window Options dialog. For eighth note triplets, enter a note on three consecutive dotted lines. For quarter note triplets, enter a note on every second dotted line. Note that while your music will always *play* the way you input it, you may not always be able to get triplets to *display* exactly how you want.
10. How do I use tag endings?
In Band-in-a-Box®, a tag is a group of bars played after the final chorus of a song. You can find tag settings under Edit | Additional Song Settings. Set the 'Tag exists' field to Yes and then choose the tag starting and ending bars. If you have "Generate 2 bar ending" selected, this will play automatically after the tag. Note that the tag will only work if there is more than one chorus.
11. Can I import and play MIDI files with Band-in-a-Box®?
There are a couple of different things you can do.
-
You can use File | Import Chords from MIDI. Band-in-a-Box® will interpret the chords from your MIDI file and write these in the Chord Sheet window, and will also import one or more instruments (usually the Melody and Solo) to the Melody and/or Soloist tracks. Once you do this, you have the chord symbols and Melody, and you can select a style that you want to use to create an accompaniment.
-
With any version of Band-in-a-Box®, you can import any part of a MIDI file into the Melody track by using MEL | Import Melody from MIDI file. Usually this feature is used to import only the melody from a MIDI file. If you import more than one instrument to the Melody track this way, you will want to switch the Melody track to a multi-channel track by going to the MEL menu and selecting the 'Track type'. Here are the basic steps:
-
Choose Melody | Import Melody from MIDI file. If you wanted to import to the Soloist track, you would use Soloist | Edit Soloist Track | Import Soloist Part from MIDI File
-
Select the MIDI file from the open dialog.
-
If you just want the Melody be sure to select only the channel the Melody is on for importing. Otherwise select all MIDI channels. Click [OK]
-
A dialog will appear informing you that the file has been imported.
-
If you imported more than just the melody, you probably will want to set the Melody track to multi-channel, otherwise everything will play using only one instrument. Click MEL | Track Type and set it to Multi-Channel
-
MUTE all Band-in-a-Box® tracks except for the Melody by clickin on the [M] button, followed by the track. You can now play your MIDI file.
-
12. How do I change from 3/4 to 4/4 time in the middle of my song?
In order to do this, you should start out with a 4/4 style. Using the F5 key (Edit settings for current bar), you can switch between 3/4 and 4/4 at any point in your song. There are other ways to do this, but starting with a 4/4 style instead of a 3/4 style is easier, as dropping a beat is easier than creating one that doesn't exist.
13. How do I create and use Band-in-a-Box® Styles in 6/8,12/8,9/8 and 5/4 time signatures?
Band-in-a-Box®'s StyleMaker creates styles in 3/4 or 4/4 only. However, consider that 6/8, 9/8, & 12/8 styles are justvariations of 3/4 or 4/4 - you can make and use styles in these time signatures to get the same effect.
-
12/8: Band-in-a-Box® considers 12/8 to be a variation of a 4/4 style (i.e. a 4/4 style with a triplet feel). To make a 12/8 style, just make a 4/4 style in a triplet feel. In other words, one bar of 12/8 is equivalent to one bar of 4/4 in a triplet feel. For an example, choose the "Country 12/8" style from the Styles menu.
-
6/8: This is similar to 12/8. Two bars of 6/8 make up one bar of 12/8, so 6/8 is done in 4/4 as well. Think of 6/8 as 2 beats of 4/4 in a triplet feel. For an example of this, go to the Styles menu, and select the "Irish" style. You can set the number of beats per bar to 2 in the Edit | Settings for Current Bar dialog (F5).
-
9/8: This is like a waltz (3/4) style in a triplet feel.
-
5/4, 6/4, 7/4 etc.: Songs in time signatures like 5/4 and 7/4 can be made. Just pick a base time signature of 3/4 or 4/4, then highlight the bars in your song and select the time signature of 5/4 or 7/4 using the Edit | Set Time Sig of Scrap menu item. Note that for time signatures higher than 4/4, each bar of 5/4 etc. will be spread over two or more bars in Band-in-a-Box®. For example, 5/4 alternates between a bar of 3 and a bar of 2.
You can use the Search function in the StylePicker to find styles written for a specific compound time signature.
Note: Styles Set 38 for Band-in-a-Box® ("About Time") has many excellent styles with unusual time signatures such as 5/4, 7/8, 11/8, 14/8, and 19/16. These styles have been written so that, for example, a bar of 5/4 occupies exactly one bar in Band-in-a-Box®, rather than being spread out over two bars.
14. Who owns the songs that I create with Band-in-a-Box®? Are the songs copyrighted?
The arrangements made by Band-in-a-Box® are yours, and your songs may be used freely as long as they don't infringe upon the intellectual property rights of others.
15. How do I rest more than one bar at a time?
From the Chord entry grid:
-
Click on the bar you want to rest and press Option+Z.
-
Place the chord, select rest type, and the instruments needed to be rested. Click OK.
-
Highlight all the bars to be rested.
-
Go to Edit | Copy rests. Press OK.
16. How can I easily raise or lower the velocity (volume) of all notes in the melody track?
Choose Mel | Adjust level of Melody, and choose how much you want to increase ALL note velocities on the melody track. You can choose 127, and all notes will be set to maximum velocity (127). For example three notes with velocities 30, 67, and 110 would all be set to 127(maximum). If you choose 10, 10 will be added to all velocities. For example, three notes with velocities 30, 67, and 110 would be set to 40, 77, and 120 respectively.
17. Can I enter a melody into Band-in-a-Box® using the computer keyboard?
Here is a method that you can use to record a melody into Band-in-a-Box® using the computer keyboard:
-
Go to the Song menu and make sure 'Wizard Playalong Feature' is enabled.
-
Start recording.
-
Choose any key on your computer keyboard (N for example) and strike it in time with the notes of your melody. The idea here is not to get the note pitches right, just the durations.
-
When you have finished, keep the take. Next, put the Notation Window into editable notation mode. Go through the melody and drag the notes up or down using the mouse, to get the pitches right.
18. I am having trouble recording into Band-in-a-Box® with my Wind Controller.
When using a wind controller with a computer program, make sure to filter out most of the MIDI information that is sent from the controller. The default settings have an 'avalanche' of MIDI information, which can take up much of the CPU time reading it, or overwhelm the MIDI buffer. Other than that, you should be able to use it as a normal controller. There are Record Filter settings in Band-in-a-Box® that can allow you to choose to ignore much of the MIDI information that gets sent (MIDI | Filter for Recording).
19. What are the numbers for in the StyleMaker bars?
The numbers in the style editor have to do with what is referred to as weight, or percentage / randomness of time that this pattern will be played from 1 to 8. If it has a weight of 9, it will always get played if the mask criteria are satisfied. Band-in-a-Box® uses these patterns to generate musical arrangements. Band-in-a-Box® houses 1 and 2 bar patterns and 1 and 2 beat patterns in a style on an instrument-by-instrument and sub-style basis. How often each pattern will get played will be determined first by the number of chords in a bar then by the 1 - 9 value. A 2 bar pattern gets played if there is only 1 chord at the beginning of 2 bars. A 1 beat pattern is chosen if there are more than 2 chords close together in a given bar.
20. How do I get chords to sound on the off-beat, or create syncopation in my music?
This can be done by pushing the chords when you enter them into the Band-in-a-Box® chordsheet. To push chords, enter one caret (^) to play the chord an eighth note early and two carets (^^) to play it sixteenth note early.
You are allowed to enter 4 chords per bar in Band-in-a-Box®, that is, one on every beat in 4/4 time. If you were 'counting' the timing for the downbeats only, it would of course be 1 - 2 - 3 - 4. If you were counting the timing for the upbeats AND downbeats, it would be 1 & 2 & 3 & 4 & (the "&" being the upbeat). You can enter a "^" (caret) sign before any of the chords in the 4 positions of the bar, and have that chord 'pushed', or played on the "&" count (that is, the upbeat). However, if you change the chord on the upbeat, it will play for a duration of a dotted quarter note. You cannot change it to something else on the NEXT downbeat. In other words it won't play an eighth note by itself.
Try this example: Open a new song and set the style to Country 4/4 (it's under the S menu). For the first bar of the song enter these 4 chords: C,C and C,^F (all 4 chords in the first bar, remember the caret before the F chord). In the second bar, enter F,F and F,F. Now use Ctrl-W to get to the notation display and press Play. Click on the B at the bottom right of the menu bar to display the Bass notes. You will see that there are 3 C notes, being 2 quarter notes, one eighth note and then a dotted quarter F note. The second bar has 4 quarter notes of F - the chord changes from C to F after counting 1 & 2 & 3 (that is, it changes on the & or the upbeat after the 3). Because you have used up the 4th beat in the first bar with your ^F designation, you cannot change the chord to anything else on beat 4
21. Please explain the song structure in Band-in-a-Box®.
Band in a Box uses the Jazz convention that a "Chorus" is the whole song. This topic covers the terminology of:
-
Intro
-
Verse
-
Chorus
-
Bridge
-
Tag
You'll need to use the "Framing Controls" of Band-in-a-Box®, where you set the chorus begin bar, the chorus end bar, and the number of choruses to repeat.
INTRO
How long an intro is, and what is included, is determined by what is in the 1st number box of the framing section of Band-in-a-Box®. So if your first chorus starts at bar #17, you have from bar #1 to #16 (16 bars) to do what ever you want to with. You could create a standard intro, or with instruments coming on one at a time every 4 bars. You may place part markers, to go from lighter to heavier feels. You may include as many bars as you need to, but this section will only play once.
VERSE/CHORUS Section
"Chorus begins at bar #17" means that everything from bar 17 to the "Chorus ends at" bar (lets choose 48) will play or repeat as many times as you have indicated in "#choruses". In this section it is a good idea to make full use of the part markers, which will give your song a different feel, especially in the bridge.
BRIDGE
Contained within the main framing section of the song, the bridge is usually emphasized with the use of the "B" substyle. To make your song even more interesting, Band-in-a-Box® allows you to do style changes at any bar. Experiment with two styles that are similar, and later with wildly different styles.
THE TAG
The tag can also be used similarly to the intro. You can make it as long as you like. It will fall outside of the "chorus begins at" and "chorus ends at" section, so it will only play once. It could consist of the chords for a bridge, a key change and chorus restatement, then a full ending. Note: A Tag will only be active if there is more than one chorus set to play.
THE 2 BAR ENDING
This automatic feature can be selected if you do not want to create your own ending with held bars/instruments and/or rests. It will add 2 bars, or start 2 bars early to end on the last designated bar if you choose.
22. How do I access higher bank patches in Band-in-a-Box®? What are MSB and LSB?
There are 3 things that control which sound is played:
-
Patch or Program Change.
-
Bank MSB, or controller 0.
-
Bank LSB, or Controller 32.
Each of these can have a value from 0 to 127. When you are only interested in using the General MIDI instruments on your synth, you only need to worry about the Patch or Program Change. MSB and LSB can be left at 0. However, most synths have patches on higher banks beyond the General MIDI set of instruments, and if you want to access these sounds, you will need to use Bank changes.
At one time, no synthesizer had more than 128 sounds. As technology progressed, musicians demanded more sounds. The MIDI Association then developed a new MIDI command called the Bank Select Command. There are two controller messages in the Bank Select command:
-
Continuous Controller 0 (Most Significant Bit or MSB) messages are often abbreviated as CC in manuals (For example: CC0)
-
Continuous Controller 32 (Least Significant Bit or LSB) messages are often abbreviated as CC32 in manuals.
Two separate messages allows you to access up to 16,384 banks, of 128 patches each. This creates locations for 2,097,152 patches. Needless to say, we're not aware of any modules with over a couple of thousand patches (yet), let alone two million.
Some modules/synths require both controller 0 and controller 32 together and some require them one at a time. Refer to your manual for accessing patches on higher banks on your particular synth.
In your synth or module's manual, bank is usually listed first. In Roland manuals, it is in the CC00 (BANK) column. Place this value into the Bank Box. The second column in the table is usually the Program Change column. Also known as the GM or GS patch name, choose this patch number from the instrument pull-down menu. Don't worry if the General MIDI instrument name does not match the name of the patch you are trying to access. Just go by the number if it's not a General MIDI instrument you are trying to access. Controller Number 32 or LSB may be needed as well. Although it is not used very much in the Roland line of synths, it is used extensively in some other synths.
Once you have selected the patch (Instrument menu), Bank (MSB) and Bank (LSB), you should hear the higher bank instrument that you are trying to access.
If you are selecting patches from higher banks very much, you may want to see the next FAQ topic. Patch maps allow you to choose any patch on your synth by name, using the 'Select Patch from Higher Bank' dialog (click the [+] button next to the instrument pull-down menu).
Note that if you change the default patches used by the style, you will probably need to use File | Save song with patches and harmony to prevent your chosen patches from reverting back to the style defaults when you press Play.
23. How do I make a patch map for my synthesizer?
We include some patch maps (.pat files) with Band-in-a-Box®. Other patch maps are available for download from our website at: https://www.pgmusic.com/support_miscellaneous.htm
If you cannot find a patch map for your synth, you may wish to create one. We have written a tutorial on patch map creation.
For more information on how to select patches on higher banks, see the previous FAQ topic.
24. How can I save my Band-in-a-Box® songs as MIDI or Audio files, and import them into other applications or burn an Audio CD?
You can save your Band-in-a-Box® song in a number of different formats for use with other programs, emailing to a friend, uploading to the web, burning a CD, etc.
Saving as a MIDI file.
You can create a standard MIDI file from your song, which can be imported into a sequencer or any other program that can read standard type 1 MIDI files. Click the .MID button on the main screen of Band-in-a-Box®. This will give you the option to either save the file on disk, or to the clipboard. If you choose 'file on disk', this will bring up the'File Save' dialog. Choose the location you want the MIDI file saved to and then hit the save button.
Saving as an Audio file.
Band-in-a-Box® 2009 (and higher) have the capability of rendering your Band-in-a-Box® songs to audio files. You can render your song as AIFF (uncompressed audio - lossless), M4A (compressed audio - lossy but much smaller than AIFF), or WAV (uncompressed audio - lossless, Windows format). In addition, you can render a full mix of your song, just RealTracks, just MIDI tracks, or individual tracks. To do this, simply click the Audio button on the main toolbar in Band-in-a-Box®, select the options you want, and press the [Render] button. Another method of rendering individual tracks to audio, is to control-click on the track in the instrument panel at the top of the screen, and select 'Save track as AIFF'.
By default, the rendered audio files are saved within the /Applications/Band-in-a-Box®/Song Renders/ folder. A subfolder will be created in th Song Renders folder, called MySongName_RenderFolder. This subfolder contains all of the audio files associated with your song. There may only be one file, such as if you render a full mix, or there may be multiple files, such as if you render one audio file per track..
If you will be working in GarageBand, there is some additional information in our GarageBand tutorial.
If you want to create an audio CD, you can use a few different applications. One example is iTunes. To burn a CD with iTunes, create a new Playlist, drag your songs onto it, then click the Burn Disc button at the bottom of the window. Note that because specific iTunes features tend to change when new versions are released, these are only intended as general instructions.
Which Output format should I use?
You may be wondering whether you should save as AIFF, M4A, or WAV. When your plan is to work on an audio file in another program (for example GarageBand), or if you your intent is to burn the file to make an audio CD, it is normally best to save as uncompressed AIFF. This file type is much larger than M4A, being an uncompressed audio format. You will probably not be able to hear the difference between M4A and AIFF, but there *is* some degredation in sound quality. In addition, the file would need to be uncompressed to AIFF in order to be edited in another program, and if you keep uncompressing and compressing the file you will be degrading the sound quality each time, since going from M4A to AIFF does not increase the sound quality.
Save as M4A when you know the resulting audio file will be the finished product - the small filesize will make it convenient for many things, for example saving on an iPod, uploading to the web, or emailing as an attachment.
WAV is another type of uncompressed audio format. It's similar to AIFF but is the format most commonly used on Windows computers. If the file will be used on a Windows computer, it is probably best to save it as a .WAV file.
You can choose between a Stereo or Mono audio file, or "auto channels" (usually the best). The significance of the "Auto channels" setting is that some RealTracks instruments are originally mono (for example Sax soloists), and some are originally stereo (for example, Acoustic guitar strumming). This setting preserves the stereo/mono nature of the original RealTracks/Drums recordings.
25. Can Band-in-a-Box® input chords for my melody?
Yes, Band-in-a-Box® 2009 and higher have a feature that will create chord progressions that are based only on your Melody and a genre of your choice. This feature is called the Reharmonist, and can be accessed by pressing the "Re-Harm" button in the toolbar or by going to Windows | Chord Reharmonist Dialog or Windows | Auto-generate Chord Reharmonization. The former allows you to choose your own chords for each 4-bar section, while the latter menu option will auto-generate chords for the entire song based on a genre you select.
26. Why don't my Styles appear in the StylePicker window?
The BBW.LST text file located in the /Band-in-a-Box®/Data folder defines most of the information in the StylePicker window. This file is updated when we release new Styles so that the StylePicker window will recognize them. Band-in-a-Box® styles (.STY files) should all be located within the /Band-in-a-Box®/Styles folder. There are a few different explanations for why the styles wouldn't show up:
-
You may be filtering the StylePicker list by feel/tempo, or by Styles Set #. Click the [Show All] button.
-
You may be trying to view all the styles in a specific Styles Disk, but you don't have the "All Styles" category selected.
-
The StylePicker list may need to be rebuilt (normally this is done automatically when new styles are installed). Press the [Re-Build] button.
-
Download and install the latest update patch for your version, available from https://www.pgmusic.com/support_macintoshupdates.htm. It may include updated style support.
-
Are you looking for custom styles that you have made, or that were made by a third party? If so, see this FAQ topic to learn how you can add your styles to the StylePicker list.
-
Are you wondering why some of the categories are empty, or have very few styles? You may have the basic "Pro" version of the program, which only includes a basic set of styles. You can get many more styles by upgrading to one of the MegaPAK (or higher) packages.
-
Are you looking for RealStyles, Styles with RealTracks, or Styles with RealDrums? These are installed with the RealTracks and RealDrums installers, not with the Band-in-a-Box® program installer.
-
Are you sure the styles installed to the correct place? Perhaps you have moved your Band-in-a-Box® folder from the default location in /Applications/Band-in-a-Box®. Or perhaps you are using an older installer that was intended for Band-in-a-Box® versions 12 and earlier - if you are using an older installer, it will install the styles to the Band-in-a-Box® Folder on the root level of your hard drive. Contact us to get an updated installer, or copy the CONTENTS of '/Band-in-a-Box® Folder/Styles' to '/Applications/Band-in-a-Box®/Styles'. Be certain to copy the contents of the folder only, and not to replace the entire Styles folder.
27. How do I enter more than 2 chords per bar in Band-in-a-Box®?
You can enter a maximum of four chords per bar - two chords per "cell"(first or second half of a bar). To enter two chords in the first or second half of a bar, simply separate the chords by a comma when you type them in. For example, type: Cmaj , Gm >enter<
28. How do I enable and disable the lead-in bars or count-in?
This is set in Band-in-a-Box® | Preferences. If you want to hear the count-in, make sure that "Allow Lead in Bars" is checked, along with "Play Lead In even if Intro Present," and "Audible lead in." Also, check that the volume is turned up (64 is the default). Uncheck these options if you don't want to hear the count-in.
29. Why do I hear the drums playing with a piano patch?
Check under the MIDI menu | MIDI Settings and make sure that the drum channel corresponds to what your synth uses. You may need to check the documentation for your synth. You could also load a synth kit, if there is one for your particular synth, by going to MIDI | Load MIDI Setup/Drum Kit. When you select a synth from this menu and press [OK], Band-in-a-Box® will load a .DK file that matches your synth. This file will set up the GM patches, drum kit, and channels to what they should be for that synth. While this is not normally necessary for most modern synths, it may be necessary for some older and non-General MIDI synths. Additional .DK files can be downloaded from our website at https://www.pgmusic.com/support_miscellaneous.htm
If you have a Yamaha synth, try going to MIDI | MIDI Settings and deselecting "Allow patch changes".
30. Why does Band-in-a-Box® generate notes below low E (E2) on a MIDI bass part?
You can set the lowest bass note in the Band-in-a-Box® | Preferences(2) dialog. If you have set your lowest bass note to E2, which is the default setting, Band-in-a-Box® will not play any bass notes below E2, with one exception: Band-in-a-Box® occasionally produces a short low bass note (usually an octave below the root) to simulate a muted bass note on the third triplet of a walking bass line. These short notes don't get displayed in notation, but do get played.
31. How do I set the right key or visually transpose the music for my non-concert instrument?
The key transpose box on the main screen of Band-in-a-Box® sets MIDI music you hear and the Notation key for viewing and printing at the same time. The 'Transpose' setting in the Notation Window Options dialog affects only the viewable and printable notes, while leaving the MIDI playback in the original key. This allows you to view proper notation for non-concert instruments, such as a tenor sax. Open the Notation Window and press the [OPT] button to open the Notation Window Options dialog. Beside 'Transpose', type in the number of semitones that you want the notation to be transposed. For example, if you have a trumpet, set it to +2.
32. How can I control Band in a Box from an external start switch?
To cause Band-in-a-Box® to wait to play until a MIDI key is received, go to Edit| Preferences and select 'Pause Play untill MIDI (or Key)'. This could be your computer keyboard, an external MIDI keyboard, or even a wind controller or guitar synth.
33. Can I edit tracks other than the Melody and Soloist in Band-in-a-Box®? Why do the notes I just edited disappear when I press play?
Each time you press Play, Band-in-a-Box® re-generates all of the tracks except for the Soloist and Melody tracks. This means you'll get a fresh arrangment each time, and it will never sound exactly the same - similar to how real musicians play. However there are a few reasons you may not want the track to be re-generated; you may like the current arrangement more than previous ones, you might want the song to start faster, or you may have edited and fine-tuned some of the tracks in editable notation mode. In this case, you can freeze all or some of the tracks. To do this, either press the 'snowflake' button on the main toolbar, or go to the Play menu | Freeze track...
Note: Band-in-a-Box® 2009 and higher did not have a freeze feature. For more information on some approaches you could use with earlier versions, please see this FAQ topic.
34. When I run Band-in-a-Box® I get error messages such as: "cannot read/write files", "zzjazz.sty not found", "Disk Write/Read Error", "Unable to save file", or "Unable to create file".
There are two main possibilities:
-
You are trying to run the Band-in-a-Box® application outside of the Band-in-a-Box® folder, or you are missing files from your installation for some reason. To solve this, either move the Band-in-a-Box® application back into it's folder (/Applications/Band-in-a-Box®), or reinstall the program using the Band-in-a-Box® disc or package that you downloaded via e-delivery.
-
Band-in-a-Box® is not being allowed to write files to the folder because of a permission problem. For example, this can happen if you are trying to run the program while logged on as a Standard User rather than an Administrator, and the Band-in-a-Box® folder is set to Read-only for that group. To solve this problem, download and install the latest update patch for your version.
If that doesn't solve the problem, you can set the permissions manually by doing this:
- Click on the /Applications/Band-in-a-Box® folder, and go to File | Get Info, or press Command-I.
- Press the UNLOCK button at the bottom right of the dialog.
- In the Sharing and Permissions tab, set Privliges for all the groups to "Read and Write"
- Press the WheelGear button at the bottom (beside the + - buttons), and choose "Apply to Enclosed Items".
See this tutorial for additional information.
One other less likely possibility is that you are using a case sensitive file system such as HFS+. You can find out by selecting your Hard Drive and pressing Command-I (Get Info). Beside "Format" it will say if it is case sensitive. Case sensitivity might have been presented as an optional configuration when you installed your operating system, but it can cause problems with alot of programs. Band-in-a-Box® does not support case-sensitive file systems directly. You might be able to use Band-in-a-Box® "well-enough" by simply changing the case of some of the main folders and data files to all lower-case, however this is not the best solution. You would be better off converting to a non case sensitive file system, or using Band-in-a-Box® from another hard drive, for example an external USB drive.
35. When I run Band-in-a-Box®, it gives me a message talking about permissions and admin users. Can I run Band-in-a-Box® on a non-administrator (standard) user account?
Yes you can. See the previous FAQ topic for instructions.
36. Are Mac and PC versions of Band-in-a-Box® songs compatible?
Yes, Band-in-a-Box® songs are compatible between platforms. There are a couple of considerations - one is that each user (PC and Mac) needs to have the style (that the song uses) installed on their system. If the original style is missing, the song would use a different style and wouldn't sound the same. Also, note that when transferring files from Mac to PC, it is usually more reliable to use PC formatted media, since Mac formatted media (e.g. CDs/DVDs/floppies/hard disks) often cannot be read by the PC.
37. Is the latest version of Band-in-a-Box® backwards compatible with songs from older versions?
Yes! You can always open Band-in-a-Box® songs created with older versions of the program - you don't ever need to "re-do" your song in order to make it compatible with the latest version. In addition, you can often make your older songs sound much better after upgrading to the latest version, by choosing newer Styles, RealTracks, and RealDrums that came with your upgrade.
38. How do I control the MIDI sounds I hear when I record or play live along with Band-in-a-Box® from my MIDI keyboard?
When you play a MIDI keyboard into Band-in-a-Box®, the sound gets routed to the MIDI OUT set for the THRU track (see MIDI | Core MIDI-Choose Ports). It uses the channel and instrument set for the THRU track in Band in a Box. If you have recorded a part to the Melody track, when you play it back it gets played using the Melody track instrument and channel.
39. I am having trouble downloading files from your site.
Band-in-a-Box® for Macintosh update patches can be downloaded from here.
RealDrums and RealTracks for Macintosh updates can be downloaded from here.
Depending on your web browser and settings, the file may be automatically downloaded to a folder on your computer without prompting you for a location to save the file. The default for the Safari web browser is normally the 'Downloads' folder in your Home folder. For example, if your User account is 'MyUserName', then the download will be placed in \Users\MyUserName\Downloads. In Safari, you can change this setting if you want, by going to Safari | Preferences | General ('save downloaded files to'). In Firefox, the setting is in Firefox | Preferences ('Save files to').
If the download doesn't seem to work when you click on it, try control-clicking on the link and selecting 'download linked file' or 'download link to disk'. In Safari, go to the Window menu and click on Downloads to take a look at currently downloading files.
The updates are provided as .zip files. Mac OS 10.3 and later have the built-in ability to extract .zip files - you just need to double-click on them. If that is not working for you, control-click on the file, point to 'Open With', and select 'BOMArchive Helper' or 'Archive Utility'. Once extracted, the installer package should be found in the same location as the .zip file - double-click on this package and follow the on-screen instructions to install the update.
Additional tips for downloading can be found in our Sales FAQ topic, or contact us if you need further assistance.
40. The Notation Window doesn't display properly. How do I install the PG Music fonts?
The "PG Music Font Suitcase" should be installed automatically when you install Band-in-a-Box®. If not, the notation window will appear garbled. It is normally installed to Macintosh HD/Library/Fonts.
To fix the problem, if you are using Band-in-a-Box® from a pre-installed USB hard drive version, run the 'Band-in-a-Box® Setup' package located on the root level of the USB drive. Or, reinstall Band-in-a-Box® using the full package installer (not update patch) making sure that the PG Music Font choice in the Custom Install dialog is checked.
If you are still having trouble, perhaps try a search on your hard drive for "PG Music Font Suitcase" (without the quotes), and move it into one of the font folders listed below:
- 'Macintosh HD/System Folder/Fonts': The Classic font folder. Fonts in this folder can be scanned/used by either OSX or Classic OS 9. Does not exist on most newer Macs.
- 'Macintosh HD/Library/Fonts': The Local font folder. Fonts here can be accessed by any OSX user, but they are not recognized by Classic programs.
- 'Macintosh HD/Users/YourUserName/Library/Fonts': The User font folder, in the User's Home folder. Only that user can access fonts in this folder.
- 'Macintosh HD/System/Library/Fonts': The System font folder. Apple recommends that you don't mess with the contents of this folder.
Note: After dragging 'PG Music Font Suitcase' to a Font folder, you may need to Restart the Mac before Band-in-a-Box® can display the font.
Note: Unless you are logged in as an Administrator user, your Mac may not let you move the font anywhere except the User font folder.
41. When I try to open Band-in-a-Box®, I get the message that it is not supported on this system.
The message is: "You cannot open the application "Band-in-a-Box®" because it is not supported on this system." Also, the Band-in-a-Box® icon shows up with a slash through it.
This is because you are trying to run the application on a PowerPC-based Mac. Band-in-a-Box® 2009 and higher only run on Intel-based Macs, not PowerPC. If you would like an older PowerPC compatible version of Band-in-a-Box® (Version 12), please contact us. Or you can order Version 12 directly from our website.
42. How do I install Band-in-a-Box®, RealDrums, and RealTracks?
If you purchased the external USB hard drive version of Band-in-a-Box®, you just need to run the 'Band-in-a-Box® Setup' package on the root level of the hard drive. See this topic for more information on hard drive versions.
General Installation Instructions
-
If you downloaded the software using electronic delivery, mount the downloaded .dmg (disk image) by double-clicking on it. If you are installing from disc, insert the CD or DVD and navigate to the root level of the disc.
-
Double-click on the Band-in-a-Box® 2009 package (pkg) and follow the installer instructions. Band-in-a-Box® will be installed to the '/Applications/Band-in-a-Box®' folder on the Macintosh system Hard Drive.
Note that you cannot choose a different location to install the Band-in-a-Box® folder, so if you see a [change destination location] button, you can ignore it (this button shows up some Macs for an unknown reason). You CAN however choose a different location for your RealTracks and RealDrums folders by pressing the [CUSTOMIZE] button - see the tips below for more info on this. For most users, the default installation is the best.
-
You may have received other files/discs with additional RealTracks and RealDrums. Follow the same steps to install each of them.
-
You can unmount the disk image when the installation is complete, either by dragging it to the 'trash' (eject icon), or by clicking on it and pressing command-E. Note that this will not delete the files from your computer, the dmg file will still be there.
Additional tips for installing RealTracks and RealDrums
-
By default, the RealTracks and RealDrums audio files are installed into the '/Applications/Band-in-a-Box®' folder in the RealTracks and Drums subfolders, and this is recommended for most users.
-
If you would like these installed in a different location, press the [Customize] button on the Installation Type screen, and select the destination volume and folder name. One reason you may want to install to a different volume, is because these folders are much larger than the rest of the Band-in-a-Box® files, so having them on a different hard drive saves space on your system drive.
-
Alternatively, you could move the RealTracks and Drums folders manually at a later time. If you have alot of RealTracks to install and have enough free space on your hard disk, you may find it easier to install to the default location (rather than selecting the custom folder for each install), then move the folders when you have finished installing.
-
Either way, you will want to make sure that you have ALL RealTracks in a single folder and ALL RealDrums in a single folder.
-
There are some files that are always installed to the Band-in-a-Box® folder even if you chose a custom location for your RealTracks and Drums folders. These include Band-in-a-Box® styles (.STY files), Demo songs (.MGU and .SGU), and other data files that are required for the styles to work.
-
If you decide to use a 'custom location' for the RealTracks and Drums folders, remember to specify this location in the Preferences dialogs within the program - Windows | RealDrums Settings and Windows | RealTracks Settings.
Installing and Running Band-in-a-Box® as a non-administrator user
Band-in-a-Box® can be installed on a standard or administrator account, but always requires an administrator password. Standard users should be able to run Band-in-a-Box® from the defalt location in /Applications/Band-in-a-Box®. If you are having trouble with this, See this topic.
Tips for Band-in-a-Box® 12 and earlier users
-
The current version of Band-in-a-Box® is backward compatible with all of the styles and songs from your earlier versions.
-
The current version of Band-in-a-Box® (2009 and higher) is installed to the '/Applications/Band-in-a-Box®' folder. Version 12 and earlier were installed to the root level of the hard drive (or Home folder), into a folder called 'Band-in-a-Box® ™ Folder'.
-
If you previously had the MegaPAK or UltraPAK, and opted for a regular upgrade to the current version, you may want to copy some files from your earlier version to the /Applications/Band-in-a-Box® folder. In particular, you could copy the CONTENTS of the Styles folder and the CONTENTS of the Soloists folder to the same folders in the new version. You could also copy the Style Demos, Sol Demos, and Mel Demos folders, into the Style Demos, Soloist Demos, and Melodist Demos folders in the new version. Remember to only copy the contents of these folders, rather than replacing the whole folder with the older one.
Miscellaneous tips regarding Band-in-a-Box® updates and add-ons
-
If you are installing updates or add-ons to a USB hard drive version of Band-in-a-Box®, and you are running the program directly from the hard drive, make sure to select [Change Install Location] and "Install on a specific hard drive".
-
If you are reinstalling or upgrading Band-in-a-Box®, note that Band-in-a-Box® 2009 and higher always install to a folder called 'Band-in-a-Box®' in the Applications folder. If you want to perform a "fresh" reinstall of Band-in-a-Box® but keep a backup copy of your existing Band-in-a-Box®, one strategy would be to simply rename the Band-in-a-Box® folder to something like 'Band-in-a-Box® Old' before doing the new installation. To keek a backup copy of an older version, but still upgrade existing files, you could make a duplicate of the Band-in-a-Box® folder (click on it and press Command+D) before upgrading.
-
If your preference is to keep the Band-in-a-Box® folder somewhere on your hard drive other than in the Applications folder for whatever reason, then you will need to move it back to Applications before installing an update.
Latest news and updates
We recommend checking our website periodically for Band-in-a-Box® updates. Patches for the current version can be downloaded for free.
Band-in-a-Box® program updates:
https://www.pgmusic.com/support_macintoshupdates.htm
RealTracks and Drums updates:
https://www.pgmusic.com/support_macintosh_realdrums.htm
43. Can I disable the yellow help boxes that pop up when I move my mouse over the screen?
Yes, you can disable the fly-by help tags in the Band-in-a-Box® | Preferences | [Preferences 2] dialog. There are also settings there to show more or less comprehensive hints, and to enable/disable hints in dialog boxes.
44. How can I return Band-in-a-Box® to the factory settings?
Returning to factory settings can help troubleshoot odd and unexplainable problems you are having with the program. You must have Band-in-a-Box® closed when you do this.
Band-in-a-Box® saves all the settings files in the /Band-in-a-Box®/Preferences folder, which makes it easy to save a particular configuration, or return the program to factory settings. It is a feature of Band-in-a-Box® that it is "self-contained" in it's own folder, and doesn't need to rely on files scattered around your hard drive (with the exception of the PG Music Font Suitcase, which is in the /Libary/Fonts folder).
For example, if you want to restore Band-in-a-Box® to factory settings while keeping your current settings backed up, you can:
-
Close Band-in-a-Box®. Open the Band-in-a-Box® folder and duplicate the Preferences subfolder. To duplicate a folder, you can select it and press Command+D. Name it "Preferences OLD" (the exact name doesn't matter).
-
Open the "Preferences" folder, and trash all the files within it. To do this, you can press Command-A (select all), then Comand-Delete (move to trash). It doesn't matter if you delete the "AboutPrefsFolder.txt" file.
-
Band-in-a-Box® is now at the default settings. You will need to reset your MIDI drivers etc. the next time you run the application. If you want to restore your previous settings in the future, rename your "Preferences Old" folder to "Preferences".
Note that the menu item MIDI | Return to Factory Settings accomplishes the same thing as deleting the file Intrface_X86.BBW. This may help with the problem you're trying to solve, but it isn't a complete reset, and doesn't allow you to save your previous settings.
Here is a short explanation about some files that Band-in-a-Box® uses to store settings:
- MYSETUP.DK. This file contains the settings in dialogs such as MIDI | MIDI Settings (MIDI channels, patches, volumes, reverb, chorus, bank), MIDI | Make General MIDI Patch Map, MIDI | Set Favourite Patches/Combos, and MIDI | Edit Drum Kit
- Band-in-a-Box® Preferences_X86. This file includes information about your MIDI drivers and ports.
- Intrface2_X86.BBW. This file contains most of the other global settings, such as settings in the Edit | Preferences dialogs, and your song and style favourite lists.
- DEFAULTM.ALI. This file includes information about style aliases.
45. When I try to run Band-in-a-Box® on a multi-user system, I get errors when opening or closing the application.
Normally this occurs if you are not logged on as an administrator, and the Band-in-a-Box® Folder permissions are not set correctly. Please see this topic for more information.
46. How do I repair my disk permissions on OS X?
The Repair Permissions utility corrects the ownership and permissions of certain files, and can occasionally fix odd system problems, such as programs quiting unexpectedly or not launching properly. To repair disk permissions:
-
Open the Applications | Utilities folder.
-
Double-click on the DISK UTILITY program.
-
In the left side of the window, click once on the name of your hard drive.
-
In the right side of the window, click the "First Aid" tab.
-
Click the [Repair Disk Permissions] button.
Wait until the repair is complete before quitting the Disk Utility. You can't shut down or restart while the Disk Utility is running, but you can run other programs.
47. I need assistance with a hard drive version of Band-in-a-Box® that I purchased.
Using the USB Hard Drive - General Information
When you plug the hard drive into a USB port, it should be mounted on your desktop automatically. Before disconnecting the drive, make sure to 'eject' it first.
The hard drive may have a 'Y' cable with two USB connectors on one end. The large connector is the main data connector and needs to be plugged in. The smaller connector is for extra power, in case a single USB port on your computer doesn't supply enough power for the drive. If you are having trouble with the drive, and you have another empty USB port, plug that second cable in.
Run the 'Band-in-a-Box® Setup' package to install the PG Music fonts and (if you wish) install Band-in-a-Box® on your Macintosh hard drive. Then use Band-in-a-Box® directly from the pre-installed Band-in-a-Box® folder on the hard drive, or from your Macintosh Hard Drive, whichever you prefer.
Detailed Hard Drive Connection Instructions
-
Turn on your computer and wait for it to boot up.
-
Plug USB connector A into the hard drive (see diagram below).
-
Plug USB connector B into an available USB port on your computer.
-
Connector C is an extra connector for use when additional power is needed, it isn't used for data transmission. You can plug this connector into another available port if you have one.
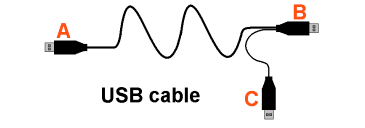
-
At this point, you should see the hard drive icon appear on your desktop. Double-click to view the contents of the hard drive. You can look at the ReadMe First text file, which has alot of the same information as this FAQ topic.
-
Double-click on Band-in-a-Box® Setup and follow the on-screen instructions. You can install Band-in-a-Box® on your internal Macintosh hard drive, or just run Band-in-a-Box® directly from the external USB hard drive. To run it from the USB drive, open Applications/Band-in-a-Box® and double-click on the Band-in-a-Box® application icon.
-
Before disconnecting the drive, make sure to 'eject' it first. To do this, either drag the icon to the trash, or click on it and press command-E.
You have three basic choices for how to run Band-in-a-Box®
#1 - You can run Band-in-a-Box® directly from the USB hard drive, and not copy anything to your computer's internal hard drive.
To do this, first run the "Band-in-a-Box® Setup" installer located on the root level of the hard drive. This will install the PG Music fonts on your computer, necessary for viewing the Notation Window. You don't need to select the option to install BIAB to your internal hard drive. You can use Band-in-a-Box® simply by double-clicking on the Band-in-a-Box® application in the \Applications\Band-in-a-Box® folder on the drive. You can make an alias for it (command-L) or add it to the dock if you wish.
#2 - You can install Band-in-a-Box® on your computer's hard drive, but leave the RealTracks and RealDrums on the USB hard drive.
To do this, run the "Band-in-a-Box® Setup" installer located on the root level of the hard drive, and select the option to install BIAB to your internal hard drive. Band-in-a-Box® will be installed to the /Applications/Band-in-a-Box® folder. Note that you will need to specify a custom location in the RealTracks and RealDrums Settings dialogs within Band-in-a-Box® - that is, point to the 'Drums' and 'RealTracks' folders in the Band-in-a-Box® folder on the USB drive.
This choice is useful because it allows you to keep a backup of the factory Band-in-a-Box® program files on the USB drive, but save space on your Macintosh hard drive by not copying the 'real files'.
#3 - You can install Band-in-a-Box®, RealTracks, and RealDrums on your computer's hard drive, and leave the USB hard drive entirely for backup.
Exactly how to do this depends on when you purchased your hard drive....
-
If you purchased it prior to September 2010: Run the "Band-in-a-Box® Setup" installer located on the root level of the hard drive, and select the option to install BIAB to your internal hard drive. Band-in-a-Box® will be installed to the /Applications/Band-in-a-Box® folder, like option #2. You'll need to then copy the 'RealTracks' and 'Drums' folders manually from the USB drive. They aren't installed automatically. Note that you only need to copy those two folders - 'Drums', and 'RealTracks' - nothing else. The Band-in-a-Box® Setup installer will have taken care of all the other files.
-
If you purchased it September 2010 or later: Run the "Band-in-a-Box® Setup" installer located on the root level of the hard drive, and select the options to install BIAB to your internal hard drive AND install the RealTracks to internal hard drive. Band-in-a-Box® will be installed to the /Applications/Band-in-a-Box® folder like option #2, and the RealTracks and RealDrums will be copied to the /Applications/Band-in-a-Box®/Drums and /Applications/Band-in-a-Box®/RealTracks folders respectively.
Note that copying the RealDrums and RealTracks to your Macintosh hard drive may take 60 minutes or longer to complete, depending on how fast your computer is, and requires alot of free hard disk space. You should check how much free hard disk space you have beforehand - you can do this by selecting your Mac HD and press Command+I (Get Info). Do the same for the Band-in-a-Box® folder on the PG Music hard drive to see exactly how much space you will need for your particular hard drive edition.
Installing Band-in-a-Box® updates to the hard drive
If you are installing updates or add-ons to a USB hard drive version of Band-in-a-Box®, and you are running the program directly from the hard drive, select [Change Install Location] on the "Installation Type" screen of the installer, then click "Install on a specific hard drive". This will allow you to install the update directly to the Band-in-a-Box® folder on the hard drive, rather than on your Mac system drive.
Troubleshooting hard drive problems
If the hard drive does not show up on your desktop, if it freezes when accessed, if Band-in-a-Box® freezes, or if you get an error message when copying files to/from the hard drive, it is most likely because the hard drive is not getting enough power. Try one or more of the following to get more power to the hard drive:
-
Plug in connector C (see diagram above) to any available USB port on your computer (so connector B and C are both plugged in).
-
Plug in both B and C to USB ports on the main body of your computer. Ports on a non-powered USB hub or on your keyboard often provide less power. In addition, try different combinations of plugs, since different ports often provide different amounts of power.
-
If you are using a laptop, it is best to plug in the power cable rather than use battery power. Also, check the energy/power options in the System Preferences - USB power may be shut down when the computer goes to sleep.
Do not hesitate to contact us if you need further assistance.
48. Explain the different file extensions that Band-in-a-Box® uses for song files.
Band-in-a-Box® song files end in a ?G? file extension.
-
If the song has a melody, the extension begins with an 'M'. If the song doesn't have a melody, it begins with an 'S'.
-
The second letter of the extension is always a G.
-
The third letter refers to the style that the song uses. 1-9 and A-N refer to the original "built-in" styles (for example, ZZJAZZ.STY, ZZWALTZ.STY) and U refers to a "User" style (actually, any other style).
Example 1: MySongTitle.MGU
-
The M tells us that the song has a melody.
-
The G is always present in song names telling us that it is a song.
-
The U tells us that the style is a user style.
Example 2: MySongTitle.SG1
-
The S tells us that the song doesn't have a melody.
-
The G is always present in song names telling us that it is a song.
-
The 1 indicates that the song uses Style #1, which is Jazz Swing (ZZJAZZ).
The song files are quite small (even if they use RealTracks styles). This means that you can store hundreds or thousands of songs without using up too much of your hard drive space.
49. Can I have Band-in-a-Box® boot up in a folder of my choice, rather than the 'Songs' folder?
Yes, Band-in-a-Box® 2009 (Build 5) or higher will remember the last folder you were working in.
50. Why do I get an ".ST2 not found" message when I play a song with RealTracks or generate a solo?
.ST2 files are RealTracks or Soloist databases. Each of the entries in the Soloist dialog are set up to use one of the .ST2 files for generation, and if the .ST2 file is not present in the 'Soloist' folder within your Band-in-a-Box® Folder, then Band-in-a-Box® will give you this message. The list of Soloists that you see in the 'Select Soloist' dialog is defined by the Default.SOL file. This file contains descriptions for all of the RealTracks and Soloists that are available for Band-in-a-Box® at the current time, with the ones that you don't have marked as N/A (not available).
Here are some specific reasons that Band-in-a-Box® might be giving you the error message:
-
You may be using a style that has a particular RealTracks instrument embedded in it, and you don't have that RealTracks installed. Make sure you have installed all of the RealTracks included in your order, and this will be unlikely to occur. RealTracks databases are installed to /Applications/Band-in-a-Box®/Soloists.
-
If you have purchased individual RealTracks sets, there may be some styles (.sty files) that are set to use instruments from other sets if available, and you don't happen to have those sets. The yellow flash message (not requiring user input to OK it) is mainly for your information, and wouldn't prevent you from using that style anyways. Also, note that Band-in-a-Box® add-ons are installed to the /Applications/Band-in-a-Box® folder, so make sure your folder is located there.
-
Band-in-a-Box® Pro and regular upgrades only include a basic set of Soloist and RealTracks databases, while the Band-in-a-Box® MegaPAK and higher packages include many more databases. If you purchased the "Pro" package and you are trying to select a Soloist that is not included in the Pro, you will get an "ST2 not found" error. These entries would be marked N/A (not available) in the Soloist and RealTracks dialogs.
51. The chord symbols in my song don't show up when I save the song as a MIDI file and import it into another program.
The standard MIDI file specification doesn't include a universal way to embed this type of information, so the chord names are stored in the MIDI file from Band-in-a-Box® as 'manufacturer specific' meta events. The chord symbols will show up in all PG Music Inc. programs that display notation. Note that if you load a .MID file that contains these meta events into a non-PG Music Inc. program and re-save the file, the meta event (i.e. Chords) will not be saved into the new file.
52. I am having trouble playing the video tutorials.
Most of the recent videos on our website applicable to Band-in-a-Box® for Macintosh use Flash, so if you can watch YouTube videos you should be able to watch the videos on our site. If not, you may not have Flash installed on your computer, or perhaps the version you have is too old. The latest version can be downloaded from the Adobe home page.
Some of the older videos on our site are not Flash videos. Also, some of the download video tutorials are .MOV (movie) files. If you are having trouble with these ones - for example if Quicktime gives you an error message, or if you can hear the video play but you can't see it:
If you downloaded an .AVI file, or if you are trying to play a .MOV file on disk, you should be able to play the file with Quicktime. For many of these videos we used the TechSmith Ensharpen video encoder. The EnSharpen Decoder often must be installed on your computer to play the videos properly. This file is available for download from https://www.techsmith.com/codecs.asp, and also included (where applicable) on PG Music disks. Make sure to install the correct version of the codec for your computer (e.g. there is a version for PowerPC and a different one for Intel).
Some of the videos on our website are only available in streaming WMV format, and are not specifically intended for the Macintosh version of our program. But if you want, you may be able to play these with Windows Media Player for Macintosh.
53. How can I clear the "Favorite Songs" and "Favorite Styles" windows?
Band-in-a-Box® 2010 and higher have an improved favorites dialog with a delete option. For earlier versions, see this topic.
54. Can I import my Band-in-a-Box® songs into GarageBand?
You can import your Band-in-a-Box® compositions into GarageBand for fine-tuning, or to play them with the GarageBand software instruments. GarageBand (versions 2 and higher) support the direct import of MIDI or AIFF files. Click on the .MID button to save your Band-in-a-Box® song as a MIDI file, or render your song to AIFF. Then open GarageBand and import the file by dragging it from Finder into the GarageBand timeline.
There is more information about saving Band-in-a-Box® songs for use in other programs, in in this faq topic.
There is some more information about GarageBand in our GarageBand tutorial.
The "Advanced Features Video" on this page also describes how you can work with GarageBand.
55. How do I use Band-in-a-Box® with other applications and software synthesizers?
After creating a song in Band-in-a-Box®, you can save the song as a standard MIDI or Audio file, then import the file into other applications. There is more information in this topic. For example, you may want export a MIDI file if you wish to fine-tune your song by editing the individual tracks in a MIDI sequencer, or if you have better MIDI sounds available in another application. You can use GarageBand to play/edit your Band-in-a-Box® songs.
You can also have Band-in-a-Box® play directly through other MIDI programs and software synthesizers on your computer by using either the IAC (Inter-Application Communication) Bus, or the BIAB Virtual MIDI Output. You should be able to use this method to play your song through a VST soft synth or Audio Units hosted by another program.
The IAC bus and BIAB Virtual MIDI Output can be used in much the same way. We originally developed a BIAB Virtual MIDI cable for OS 10.2 (Jaguar) users, since OS 10.2 did not include the IAC Bus. Apple added the IAC bus starting with OS 10.3 (Panther). On newer operating systems, you should probably use the IAC bus. Below are the basic steps, but there is more information in our "No Sound" tutorial.
-
If you will be using the IAC bus, you need to first make sure that it is enabled. In Band-in-a-Box®, go to the MIDI menu and click on CoreMIDI Audio Midi Setup. You should see an IAC Bus icon there; double-click on it and make sure that the 'Device is online' box is checked. Also, make sure that there is at least one port added. Close the CoreMIDI Audio MIDI Setup window and go back to Band-in-a-Box®. If you did have to enable it, you should close and re-open Band-in-a-Box®.
-
In Band-in-a-Box®, go to MIDI | Select MIDI Driver or Apple DLS Synth. Select 'MacOSX CoreMIDI' and press OK. This should open the 'Choose Instruments/Ports' window.
-
The first pull-down menu at the top of this window is the input port. The following pull-down menus (Bass, Piano, Drums etc) are the outputs. The reason that each instrument has its own menu is that you can send different instruments to different ports. Click on the Bass pull-down and choose the IAC bus port (You could have specify the name of the ports in the IAC Driver dialog, but by default there may be a port named "Bus 1"). Then, click on 'Set all ports to this', and press OK.
-
The next thing you need to do is open the third party MIDI application that you want to pipe Band-in-a-Box® through. You need to figure out how to get that program to accept the IAC bus as MIDI input. You may also need to make other settings changes, depending on the application. You may need to consult the documentation for the program to learn how to do this. Often it is done in the program's Preferences | MIDI window. If you are having trouble getting it to work, note that it may make a difference which application you open first.
56. Why does the Melodist generate notes outside the "Melody Note Range" specified in the Melodist editor?
Band-in-a-Box® will use notes outside of the specified range (within about an octave) so that a more natural melody line can be created. The intention is not to get Band-in-a-Box® to stick precisely to the specified range. If you want, you can manually edit any of the notes that are created by the Melodist.
57. How do I get a simple metronome or click track in Band-in-a-Box®?
Go to Band-in-a-Box® | Preferences to access the count-in and metronome settings. If you want a metronome during recording, select the appropriate box. If you want to record melodies without any accompaniment, you can use one of the blank styles: BLANK.STY (even 4/4), BLANK34.STY (even 3/4), BLANKSW.STY (swing 4/4), or BLANK3SW.STY (swing 3/4).
Alternatively, download this "click-track" style. This style has a rim shot on each beat with beat one accented, and no guitar, bass, strings, or piano. You should place this style in the Styles folder in your Band-in-a-Box® Folder, and it can be accessed by pressing F9 (Load User Style).
58. When I type a chord into the chord sheet, it automatically transposes my chord and displays a different chord than what I typed.
If, for example, you type Cmaj7 and Band-in-a-Box® inserts an Emaj7 chord instead, this means you have the 'visual transpose' set to something other than 0. This setting is usually used for non-concert instruments. You can correct the problem by going to the Notation Window Options dialog and setting 'transpose' to 0.
59. Where can I find a list of the chords that Band-in-a-Box® recognizes?
There is a Chord List in the PDF manual, which you can access by going to Help | View Manual (search for Chord List). Alternatively, click here to see an online chord list.
60. Is Band-in-a-Box® compatible with PowerPC and Intel Macs?
Band-in-a-Box® 2009 and higher only run on Intel-based Macs, not PowerPC. If you would like an older PowerPC compatible version of Band-in-a-Box® (Version 12), please contact us. Or you can order Version 12 directly from our website.
The earlier version, Band-in-a-Box® 12, runs under OSX on PowerPCs and also runs on Intel Macs provided that Rosetta is installed (Rosetta works under the hood to make PowerPC applications work on Intel - you normally wouldn't be aware of its presence). Most Macs have Rosetta installed, however it might be an optional install on the OS install disc for newer computer purchases.
Band-in-a-Box® 11 and earlier run on OS 9 and earlier (or on OSX in Classic mode on earlier versions of the Mac OSX operating system). Version 11 can still be purchased from us, from here
61. Can I use the Windows version of Band-in-a-Box® and other Windows products on an Intel-based Mac?
We tested Band-in-a-Box® for Windows on an Intel-based iMac that had Windows XP Home installed on an NTFS formatted partition. We also tested many other PG Music products, including PowerTracks Pro Audio, the Video Guitar Lesson series, GuitarStar, Master Class programs, Multimedia Performance programs, Master Solo products, and NoteMatch. In addition, we tested the use of the Roland VSC-3, Roland VSC-DXi, and Coyote ForteDXi software synths with Band-in-a-Box® and PowerTracks Pro Audio, and tested MIDI recording and playback through an external (hardware) MIDI device.
We did not encounter any problems with any of the programs that we tested. There were no problems with playback, and all of the features that we tested worked exactly as they do on a PC with Windows XP. In fact, in some cases we experienced better performance on the Intel Mac than on a PC with similar specs.
62. How do I use Native Instruments Bandstand with PG Music software?
Please click here to read our Bandstand tutorial, which explains how to use Bandstand with Band-in-a-Box® and PowerTracks Pro Audio, and provides some troubleshooting tips.
63. When I try to open Band-in-a-Box®, I get the message "You do not have permission to open the application Band-in-a-Box®".
You are probably trying to run Band-in-a-Box® on a non-administrator account that has restrictions on which programs you can use. Someone with an administrator account on your computer will need to change this by modifying your account restrictions. Here are the basic steps:
-
Go to the Apple menu | System Preferences | Accounts.
-
Choose the account that you want to modify and click 'Parental Controls'.
-
Click the [Configure] button beside 'Finder and System'.
-
Click the [Locate] button and find the Band-in-a-Box® application on your Hard Drive. Band-in-a-Box® will show up in the 'Others' category.
64. My volume changes are not saving with my song.
If you want your volume changes to be permanently saved with your song, save your song using File | Save Song with Patches, and make sure that the volume box is checked.
If this doesn't work, and you are finding that the volume levels keep reverting to their original values each time you press Play, the style may have embedded volume changes. You could fix this by editing the style:
-
Go to User | Edit Existing User Style
-
Click the [Patch] button, then click [Set Patches]
-
Uncheck "OK to Allow Volume Changes".
-
Save the style and exit the StyleMaker.
65. How do I install update patches for Band-in-a-Box®?
Update patches can be downloaded from https://www.pgmusic.com/support_macintoshupdates.htm. First, you should make sure that your Band-in-a-Box® folder is located in /Applications/Band-in-a-Box®. Updates are always installed to this folder. Then, make sure Band-in-a-Box® is closed, double-click on the file you downloaded to unzip and run the installer, and follow the on-screen instructions.
Note that if you are updating a hard drive version of Band-in-a-Box®, you will need to click the [Change Destination Location] button, and "Install on specific hard drive".
After installing the patch, you can go to the Band-in-a-Box® menu | About Band-in-a-Box® to see that the update was installed correctly - it will list the build number.
There is more information about installing Band-in-a-Box®, updates, and add-ons, in this FAQ topic.
66. Can I store the RealTracks and RealDrums on a different hard drive than the Band-in-a-Box® program?
Yes. The "RealTracks" and "Drums" folders, which are normally located in your /Applications/Band-in-a-Box® folder, contain all of the audio files, so if you have alot of RealTracks and RealDrums these folders will be quite large. Moving them to a different hard drive allows you to free up disk space on your system drive if you need to. To move them, you can simply select those two folders and drag them to a different location. This may take a while to copy, depending on how many RealTracks you have and how fast your computer is. It is also possible to install these folders to a custom location if you choose the [CUSTOMIZE] option during installation.
You don't need to worry about moving the 'RealTracks - Demos', Drums - Demos', or anything other folders; these folders should stay in the Band-in-a-Box® folder.
Either way, you need to specify the location of the folders in Band-in-a-Box® before you will be able to use them, if they are located anywhere outside your main Band-in-a-Box® folder. To do this, go to Windows | RealTracks, and Windows | RealDrums and specify the custom location in the Preferences dialogs.
67. Which RealDrums and RealTracks styles are included in each of the Sets?
Click here to see a list of RealDrums styles and which sets they are part of. It also explains how to check which RealDrums you have installed.
Click here to see a list of RealTracks styles and which sets they are part of.
68. What are the green lines underneath some of the RealTracks at the top of the main screen? What do N and Gt stand for in the RealTracks window?
Green underlines underneath the track names at the top of the main Band-in-a-Box® screen tell you if the RealTrack instrument assigned to that track has RealCharts. RealCharts means that the notation window will display full notation for that instrument.
A half underline means that it will display notation: 
A full underline means that it will display notation, and will also display accurate guitar playing. For these RealTracks, you can look in the Guitar Fretboard window and see exactly how it was played on the guitar.

The "Assign RealTracks" window, which you get to by control-clicking on a track and selecting Choose RealTracks, will tell you if an instrument has RealCharts available. Underneath the 'Ntn' column, N means that the instrument shows notation, and Gt means that it also shows accurate guitar playing.
69. What is the difference between a 'RealTracks Style', a 'Style with RealTracks', and a 'RealStyle'?
The terms "RealTracks Style" or "RealTracks Instrument" are usually used to refer to one particular RealTracks instrument, that can be assigned to any Band-in-a-Box® track (Bass, Piano, Guitar, etc.) by control-clicking on the track. An example is "Sax, Tenor, Jazz Sw 140". This is Tenor Sax playing in a swing feel, recorded at a tempo of 140 BPM.
A 'Style with RealTracks' refers to a Band-in-a-Box® .STY style file, where at least one of the instruments is a RealTracks instrument. STY files can be all MIDI (MIDI bass, guitar, piano, strings etc.), or can have any combination of MIDI + RealTracks + RealDrums. Styles with RealTracks have been hard-coded to use RealTracks in the StyleMaker. You can identify them because they have an = (equals sign) prefix. e.g. =MyStyle.STY
A 'RealStyle' is a Style with RealTracks (i.e. STY file) that has no MIDI parts at all. You can identify them because they have an _ (underscore) prefix. e.g. _MyStyle.STY.
It is similar for RealDrums. A 'RealDrums style' usually refers to something like 'JazzBrushes', 'CountrySwing' etc., while 'Style with RealDrums' refers to a Band-in-a-Box® .STY file where the Drum track has been hard-coded to use a specific RealDrums style. Styles with RealDrums can be identified because they have a - (minus sign) prefix. e.g. -MyStyle.STY. These ones don't use any RealTracks instruments.
70. The manual mentions that Rax can be used with Band-in-a-Box® as an Audio Unit or VSTi host. How can I set this up?
You can find Rax through a simple google search like rax+mac.
Here are the basic steps for using Band-in-a-Box® 2009 with Rax version 2. Note that these instructions may vary if you are using different versions of Band-in-a-Box® and RAX...
-
Open Rax.
-
Open Band-in-a-Box® (after opening Rax).
-
Click on MIDI | ** Select MIDI Driver or Apple DLS Synth.
-
Select 'MasOS X CoreMIDI' and click [OK]
-
Set the Bass output to Rax 1 and click [<-- Set all ports to this]. Press [OK].
-
Now set up Rax: In the Instruments section at the bottom, click on 'add instrument'
-
You can go to 'Apple' and choose 'DLSMusicDevice' or a different section to add a VSTi (any installed VSTi's should be listed under the name of the company that makes them).
-
For each instrument, set the channel number on the far right below 'MIDI' (the channel to receive MIDI from - set it to 'Any' if you want it to receive from more than one channel).
-
If you need to change which channels Band-in-a-Box® outputs on, click on MIDI | MIDI Settings in Band-in-a-Box®.
See our "No Sound" tutorial for additional information on MIDI setup. There is also some information in this faq topic.
71. How do I make my own RealDrums styles?
There are two main components to the drum part of any RealDrums style: (1) an audio (.AIFF) file that contains a recording of human drummer, and (2) a text file that contains instructions on how that audio file should be used to create a drum track in Band-in-a-Box®.
Click here to read a tutorial that explains all the aspects of RealDrums style creation
There are some RealDrums stylemaking templates available for download from here.
There is a video available for download from here. Note that this video is based on the Windows version, however the details about style creation are the same. If you are having trouble playing the video, you may need to install the codec available here.
Unconditional 30-Day Money Back Guarantee on all products purchased from PG Music Inc.
PG Music Inc.
29 Cadillac Ave Victoria BC Canada V8Z 1T3
Sales: 800-268-6272, 250-475-2874,+ 800-4746-8742*
* Outside USA & Canada where International Freephone service is available.
Access Codes
Tech Support: Live Chat, support@pgmusic.com
 Online now
Online now
Need Help?
Customer Sales & Support
|
Phones (Pacific Time) 1-800-268-6272 1-250-475-2874 |
||
| Live Chat | ||
| OPEN | Online Ordering 24/7 |
|
| OPEN | Forums, email, web support |
