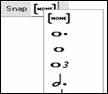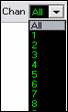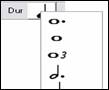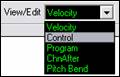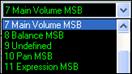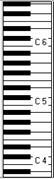Search Manual
RealBand® 2019 for Windows® User’s Guide
Chapter 10: Piano Roll Window
Overview
The Piano Roll window enables precise graphic editing of note timing and duration. You can also graphically edit Note Velocity, Controllers, Program Changes, Channel Aftertouch, or Pitch Bend. There are 2 panes in the window – one for notes and the other for controllers, velocity, and other data.
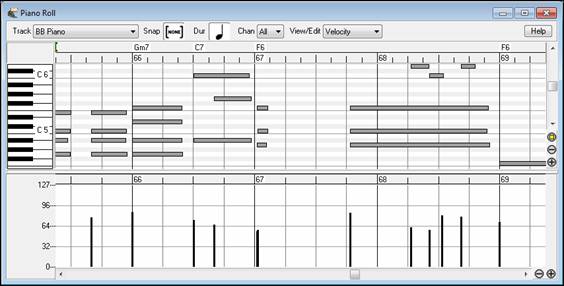
The Piano Roll may be opened as a movable window, which floats above the main RealBand window, or it may be opened embedded, in the same position as the Chordsheet/Notation panels in the RealBand main window.
Track Selection
|
This is a window for editing notes and controllers on MIDI tracks. |
Click on the drop down arrow to choose a track to view and edit.
Audio tracks are edited in the Audio Edit window, but Audio Track Volume, Pan, and Aux Send automation can be edited in the lower Graphic Data panel of the Piano Roll window.
Snap-to-Grid
|
Selections, Inserted Notes, or Edited Notes will snap to the grid spacing. If you do not want snap-to-grid, select [NONE] in the drop-down menu. |
View/Insert Channel
|
If a track contains multiple channels, “All” will display MIDI events on all channels. Otherwise, select the Channel which you need to see. If “All” is selected, new MIDI events are inserted on the RealBand track's assigned channel. Except for perhaps multi-channel Guitar tracks, RealBand plays all track events on the assigned track channel. Therefore, in almost all cases, the channel of track events does not matter. |
Note Duration
|
Set the default duration of new inserted notes. It is easy to mouse-edit a note's duration after a note is inserted, so it is usually sufficient to select a typical note duration that makes sense for your purposes and then mouse-edit the duration of “exception” notes after they are inserted. |
View/Edit Graphic Data
|
Determine what graphic data to view or edit in the bottom Graphic Data panel. Choose Velocity, Controller, Program Change, Channel Aftertouch, and Pitch Bend. If Chan is not set to “All,” only the selected channel events are displayed. |
Controller Type
|
If “View/Edit” is set to “Control,” the Controller Type becomes visible. The Graphic Data panel will display the chosen controller type. If Chan is not set to “All,” only the selected channel events are shown. |
Cursor Location Info Panel
|
The Info Panel shows the cursor's Bar:Beat:Tick and MIDI note or controller value (depending on the cursor location). |
In cursor locations where a value would be nonsensical, this appears blank.
For instance, in the Note panel, Bar:Beat:Tick and Pitch are displayed. In the Ruler panels, only Bar:Beat:Tick is displayed. In the left Piano panel, only Pitch is displayed. In the Graphic Event panel, Bar:Beat:Tick and Event Value are displayed.
Chord Ruler and Note Time Ruler Panel
There are two top rulers. The top Chord Ruler displays chords and the Playback Location Indicator. The Note Time Ruler displays bars and bar subdivisions. When zoomed-in, more subdivisions are displayed. When zoomed-out, fewer subdivisions are displayed.
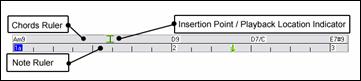
Click or drag in the Chords Ruler to set the Insertion Point (useful if you wish to use the menu Edit | Paste (Ctrl+V) to paste into the Piano Roll). If a song is playing, a Chords Ruler click will stop playback.
Double-click the Chords Ruler to start playback at the indicated bar. You can also set the Insertion Point and then tap Ctrl+G to start playback at the desired location.
Notes can be selected with the Note Ruler. However, the Note Ruler does not select non-note events such as controllers or pitch bend.
Click+drag on the Note Ruler to select a time-range of notes.
Shift+click+drag to add a time-range of notes to the selection.
Ctrl+click+drag to invert the note selection of a time range.
For instance, you could drag to select all notes in bars 2 thru 7. Then you could Ctrl+drag to toggle off note selections in bar 4. By using the Shift and Ctrl keys, very flexible time selections can be made.
Keyboard Pitch Panel
|
Click on a single note of the keyboard to select all notes of the clicked pitch. Click+drag on the keyboard to select all notes in a pitch range. Shift+click+drag to add another set of notes to the selection. Ctrl+click+drag to invert a pitch selection. For instance, you could drag C5 thru C6 to select an octave of notes. Then Shift+click A3 to add all A3 notes to the selection. Then Ctrl+click F5 to remove all F5 notes from the selection. |
Note Panel
Horizontal bars represent notes. Notes can be selected, edited (start time, pitch, duration), inserted, and deleted.
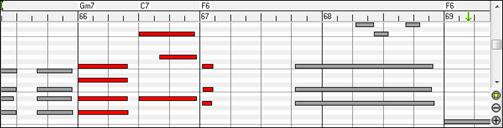
Note Selection
Selected notes are Red.
Click on individual notes to select.
Shift+click on individual notes to add to the selection.
Ctrl+click on a note to invert (toggle) its selection.
Click on white space and then drag a rectangle select a group of notes. Only notes which start within the rectangle are selected. If the left edge of a note is not inside the rectangle, it will not be selected. This is a feature, not a bug!
Shift+drag a rectangle to add another group of notes to the selection.
Ctrl+drag a rectangle to toggle the selection of the notes in the rectangle.
Note Editing
Edit Note Time Stamp (start time): Move the cursor over the left of a note. A left-right cursor appears. Then horizontally click+drag the note to a new time.
If multiple events are selected, and you want to move all selected events, use Shift+click+drag. Otherwise a click on a note will deselect the previous selection, and it will only select/edit the clicked note.
Edit Note Pitch: Move the cursor over the middle of a note. An up-down cursor appears. Then click+drag the note pitch (vertical dragging).
If multiple events are selected, and you want to transpose all selected events, use Shift+click+drag. Otherwise a click on a note will deselect the previous selection, and it will only select/transpose the clicked note.
Edit Note Duration: Move the cursor over the right of a note. A right-arrow cursor appears. Then click+drag the note duration (horizontal dragging).
If multiple events are selected, and you want to change duration of all selected events, use Shift+click+drag. Otherwise a click on a note will deselect the previous selection, and it will only select/edit the clicked note.
Insert a Note: Hold the Shift+Ctrl keys. The cursor becomes a pencil. Click where you want the note and it is inserted with a duration from the Dur drop-down menu, and on the channel selected by the Chan drop-down menu.
If Snap is enabled, the note is inserted at the nearest grid boundary. For instance, if Snap is set to quarter note, inserted notes will snap to the nearest quarter note boundary.
There are many on-screen visual cues to assist cursor positioning. The Cursor Position Time Markers in the Time Rulers can assist time positioning. The Cursor Pitch Marker in the Keyboard can assist pitch positioning. The Cursor Location Info Panel gives precise time and pitch info. Also, the Note Panel has time grid markings, and pitch accidentals are marked in light gray on the background.
If you make a mistake inserting a note, you can hit the Delete key to remove the new note. Alternately, it is very easy to immediately drag the note to correct mistakes in time, pitch, or duration.
Delete a Note: Select a note (or group of notes), then tap the Delete key. Alternately, select some notes, right-click, and choose the “Delete Selected Events” item in the popup menu.
Splitter Bar
A vertical Splitter Bar sits between the Note Editing and Graphic Event panels. If you want to maximize the Note Editing panel to see more notes, drag the Splitter down. If you want to maximize the Graphic Event panel for more accurate event editing, drag the Splitter up.
Graphic Event Panel
Graphically display and edit non-note MIDI events. This panel only shows MIDI events specified in the Chan, View/Edit, and Controller Type controls.
Except for Velocity data, the view is drawn staircased. Blue lines extend between events. This makes it easy to see the persistent effect of events, if they occur to the left of your current viewing location.
Zero-value events are drawn as small hollow squares, making them easy to see.
With events such as Pitch Bend, or controllers like Modulation and Sustain, it is important to take care to end a “gesture” with a zero-value event. Otherwise, subsequent notes will be affected, with an unwanted “hanging” Pitch Bend, Vibrato, or Sustain Pedal locked down. To fix this, move the mouse cursor where the gesture should have ended, and click in a single zero-value event.
Event Selection
Selected Events are red.

Graphic Event Ruler Time Selections:
The Graphic Event Ruler will only select non-note events. In addition, it will only select the type of MIDI events specified in the Chan, View/Edit, and Controller Type controls. When you make a Ruler Time selection only the visible events in this time range are selected. Click+drag on the Ruler to select a time range.
Shift+click+drag to add another time range to the selection.
Ctrl+click+drag to “invert” the selection of events in the time range.
For instance, you could drag to select bars 2 thru 7, then option-drag to toggle off selections for bar 4. It is very flexible.
Individual Graphic Event Selections
Click on an event to select it.
Shift+click on an event to add it to the selection.
Ctrl+click on an event to invert (toggle) the selection of that event.
Edit Events
Edit Event Value: Move the cursor over the top half of an event. An up-down cursor appears. Click+drag vertically to scale event values. To scale a selected group of events, Shift+click+drag vertically on one of the events in the selection.
Edit Event Time: Move the cursor over the bottom half of an event. A left-right cursor appears. Click+drag horizontally to slide the event in time. To slide a group of events, Click+drag on one of the events in the selection.
Insert Events
Line Tool: With no modifier keys, when the cursor is over “white space” in the Graphic Event panel, it becomes a Line Tool. Move the cursor to white space and then click+drag to draw a line. When the mouse button is released, a series of events are inserted which follow the line slope.
To avoid choking the MIDI stream, the maximum event density is one event per 10 ticks. Repeated events of the same value are not inserted. Therefore, long gradual Line Tool fades have a lower density than short extreme Line Tool fades.
Pencil Tool: Move the cursor over white space and hold the Shift+Ctrl keys. A Pencil Tool appears. Shift+Ctrl+drag to freehand-draw a curve. If you don't get the curve right on the first pass, keep holding the mouse button and move the mouse back-and-forth to draw your desired freehand curve. When the mouse button is released, a series of events are inserted to follow the freehand curve.
To avoid choking the MIDI stream, the maximum event density is one event per 10 ticks. Repeated events of the same value are not inserted.
Delete Events
Select events with the Ruler or by clicking on them, then tap the Delete key. Or right-click and choose the “Delete Selected Events” item in the popup menu.
Right-click Contextual Menu
The popup menu can be accessed by right-clicking on the notes, graphic events, or any of the rulers.
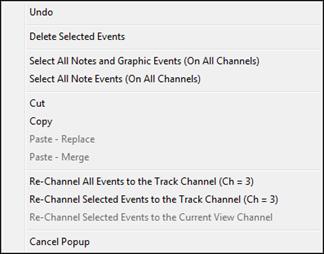
Undo: Duplicates the RealBand Edit | Undo (or Ctrl+Z) action.
Delete Selected Events: Deletes any selected events (highlighted in red). This can also be accomplished by tapping the Delete key.
Select All Notes and Graphic Events: If the Chan combo box is set to “All,” this item will select ALL EVENTS on ALL CHANNELS (all events in the track). Otherwise, ALL EVENTS that match the CURRENT MIDI CHANNEL are selected.
Select All Note Events (Of Current Channel): right-click the Note Panel or Note Ruler.
If the Chan combo box is set to “All,” this item will select all notes on all channels, but it will not select any non-note events. Otherwise, all notes that match the current MIDI channel are selected.
Select All Graphic Events (Of Current Channel):right-click the Graphic Event Panel or Graphic Event Ruler.
If the Chan combo box is set to “All,” this item will select all graphic events of the current view/edit type on all channels. Otherwise, all graphic events of the current view/edit type that match the current MIDI channel are selected. For instance, you could select all channel 4 modulation events, then Delete, to easily remove all of those events from the Track.
Cut: Copy selected events to the clipboard and then remove them from the track. If you wish, it is possible to Cut from the Piano Roll, and then Paste into the Notation window, or vice-versa.
Copy: Copy selected events to the clipboard. If you wish, it is possible to Copy from the Piano Roll, and then Paste into the Notation window, or vice-versa.
Paste - Replace: If no events are on the clipboard, this item is dimmed.
The Paste occurs at the time location of your right-click. Move the mouse cursor to the desired insert location. Right-click on the Note Panel, the Graphic Event Panel, or any of the Rulers. Then choose this item from the popup menu. Any previous event types in the paste range which match event types in the clipboard are removed before the clipboard data is added to the track.
If the Chan combo box is set to “All,” pasted events keep their original (copied) MIDI channel. Otherwise, the pasted events will be re-channeled to match the Chan combo box.
Paste - Merge: If no events are on the clipboard, this item is dimmed.
The Paste occurs at the time location of your right-click. Move the mouse cursor to the desired insert location. Right-click on the Note Panel, the Graphic Event Panel, or any of the Rulers. Then choose this item from the popup menu. Events from the clipboard are merged with whatever data may already exist in the track.
If the Chan combo box is set to “All,” pasted events keep their original (copied) MIDI channel. Otherwise, the pasted events will be re-channeled to match the Chan combo box.
Note: If you use RealBand’s top Edit Menu Cut (Ctrl+X), Copy (Ctrl+C), or Paste (Ctrl+V) commands, the conventional Cut, Copy, or Paste dialogs appear, with the Piano Roll Time Selection automatically entered. This gives you a choice of two different styles of Cut, Copy, or Paste; either the conventional RealBand Cut-Copy-Paste dialogs which use a Time Range, or the Piano Roll right-click menu Cut-Copy-Paste methods which use Selected Events.
Re-Channel All Events to the Track Channel
Re-channel all notes and graphic events (the entire track) to the MIDI output channel assigned for this track.
For instance, though the track output channel might be channel 4, meaning that RealBand transmits any events in the track on channel 4, the actual events in the track might be channel 1, or a mixture of several channels.
Ordinarily it doesn't matter if the event channels are mixed up, as long as you have the View Channel set to ALL. But if you wish to use Paste | Replace, this function is smart enough not to “stomp on” a track's events which differ from the channels of the clipboard MIDI data. So if you force all events to the track channel, the Paste - Replace function will always replace appropriately.
Re-Channel Selected Events to the Track Channel
Re-channel only the selected events to the track channel.
Re-Channel Selected Events to the View Channel
This command may be useful when editing a multi-channel guitar part or editing an imported multi-channel MIDI file. Beware that it might initially appear confusing.
For instance, one might set the View Channel to ALL, and make a selection (intending to set these events to channel 12). Then set the View Channel to 12, and of course the selected events disappear (if the events had some other MIDI Channel). But then when you invoke “Re-Channel Selected Events to the View Channel” the MIDI events will re-appear on the Piano Roll.
Display Controls
Horizontal Scroll Bar, [+] and [-] Buttons
Scroll in time, and zoom the horizontal display.
![]()
Vertical Scroll Bar, [+] and [-] Button
|
Scroll to see different note ranges (does not scroll the Graphic Event Panel) and zoom the vertical display. |
Zoom to Selection Button
|
Make a selection of notes, and then click the Zoom To Selection button. The vertical pitch range and horizontal time range adjusts to fill the note panel with the selected notes. |
Unconditional 30-Day Money Back Guarantee on all products purchased from PG Music Inc.
PG Music Inc.
29 Cadillac Ave Victoria BC Canada V8Z 1T3
Sales: 800-268-6272, 250-475-2874,+ 800-4746-8742*
* Outside USA & Canada where International Freephone service is available.
Access Codes
Tech Support: Live Chat, support@pgmusic.com
 Online now
Online now
Need Help?
Customer Sales & Support
|
Phones (Pacific Time) 1-800-268-6272 1-250-475-2874 |
||
| Live Chat | ||
| OPEN | Online Ordering 24/7 |
|
| OPEN | Forums, email, web support |